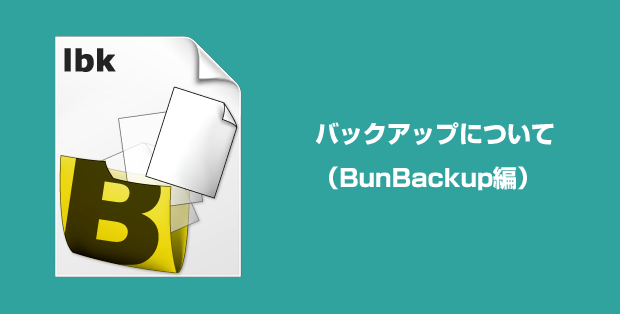
たとえ Git でソースを管理していても、万が一のことを考えてバックアップをとっておくと安心です。
特に Git に慣れていない初心者はあらかじめバックアップをとっておくことをおススメします。
まだ、Gitのコマンドに慣れていない段階で、安易にgit resetコマンドなどを使って取り返しのつかないことになることもあるからです。
Windows では「BunBackup」という無料の便利なバックアップソフトがあります。
今回は「BunBackup」でのバックアップについてのエントリーをします。
前提知識(用語の説明)
バックアップをする前に、まずはバックアップに必要な知識を確認しておきます。
なお、「BunBackup」では「差分バックアップ」以外の以下の機能は全て備わっています。
ミラーリング
バックアップ元で削除されたデータはバックアップ先でも削除されます。
フルバックアップ
全てのデータをバックアップすることです。
一番はじめにするバックアップはフルバックアップになります。
差分・増分バックアップ
差分バックアップ・・・初回フルバックアップから変更・追加のあった箇所をバックアップ
増分バックアップ・・・前回行われたバックアップから変更・追加のあった箇所をバックアップ
世代管理
世代管理とは、最新のバックアップ時点に復元できるだけでなく、その前の時点にも復元できるようにすることです。
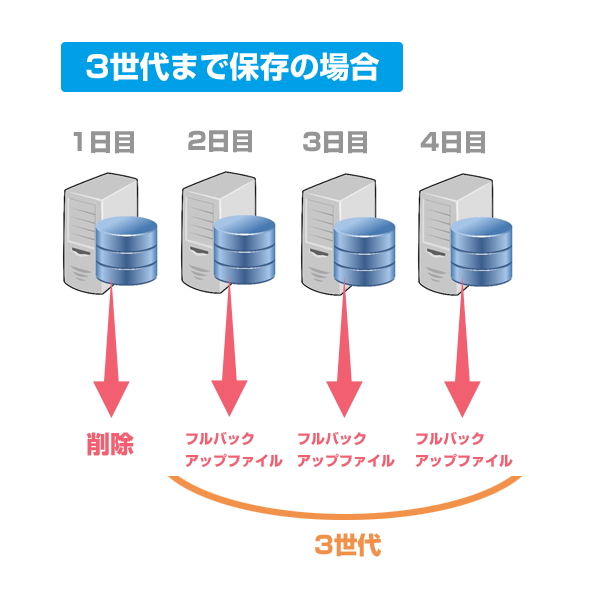
演習
それでは BunBackup でバックアップをしてみます。
以下の機能を設定してバックアップをすることにします。
・自動バックアップ
・ミラーリング
・フルバックアップ
・世代管理
スタートアップにBunBackupのショートカットを入れておきましょう。
PCを起動すると自動で BunBackup がバックアップしてくれます。
手順
1.バックアップ元と先の設定
バックアップ先にフォルダを作成
バックアップ先は外付けHDDが一般的です。
バックアップ元とバックアップ先を指定する
「追加」ボタンをクリック
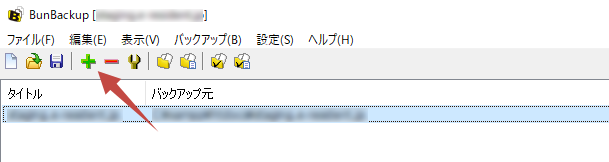
「バックアップ設定」ダイアログが表示されるので、各項目を設定します。
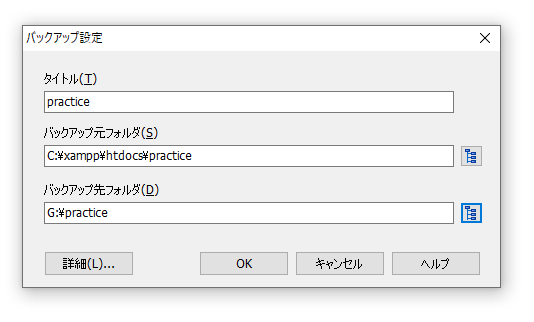
2.機能表示設定
表示する機能の設定
「設定」メニュー -> 「機能表示設定」
表示したい項目にチェック
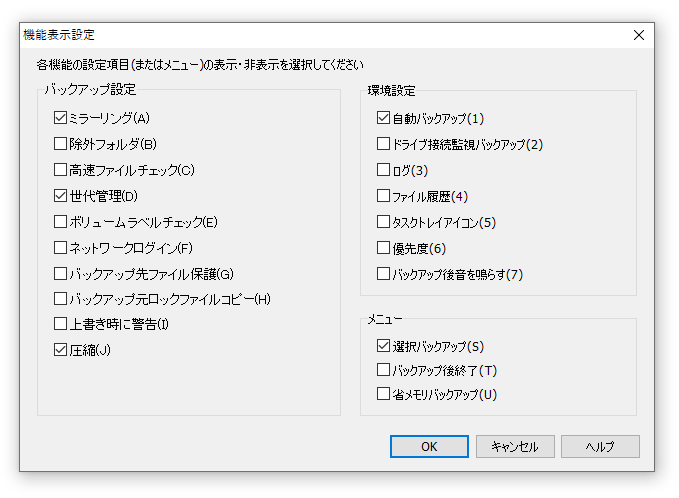
「ミラーリング」にチェックを付けると、ミラーリングでバックアップするための設定を行うことができます。
ミラーリングの設定がここで行われるわけではないので注意!
3.環境設定
このダイアログで自動バックアップの設定をします。
「設定」メニュー -> 「環境設定」 -> 「自動バックアップ」
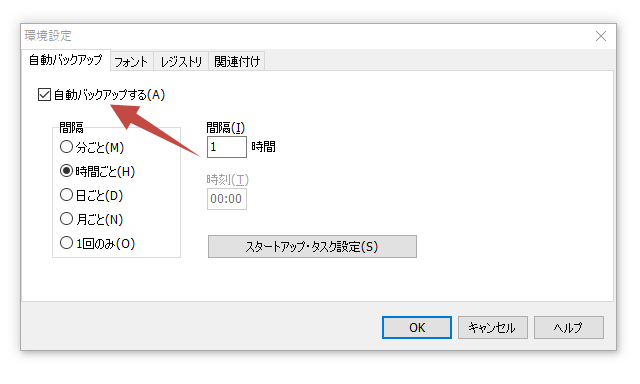
ここでは自動バックアップの間隔を設定することができます。
バックアップする対象のファイルにランク分けし、それに応じて間隔を設定するといいでしょう。
4.バックアップ詳細設定
先ほど設定したバックアップリストをダブルクリック。
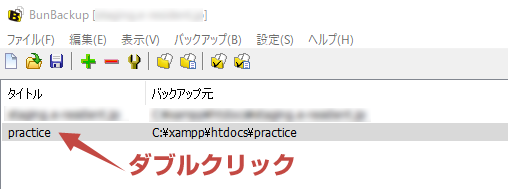
バックアップ設定ダイアログが表示されるので、「詳細」をクリック。
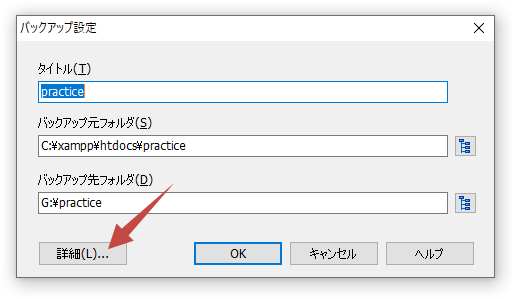
バックアップ方法
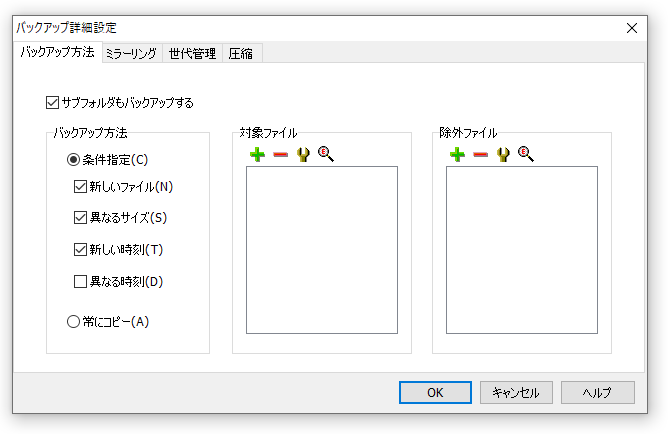
ミラーリング
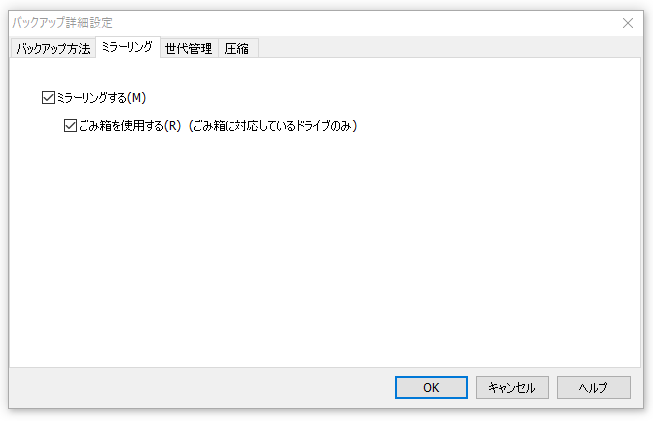
世代管理
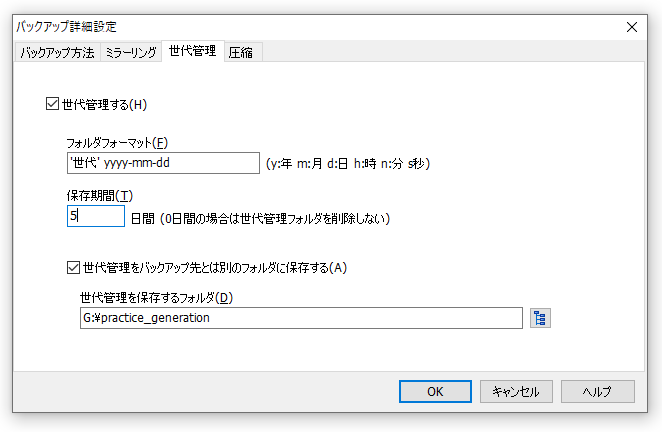
世代管理を保存するフォルダは分けたほうがわかりやすいかもしれません。
圧縮
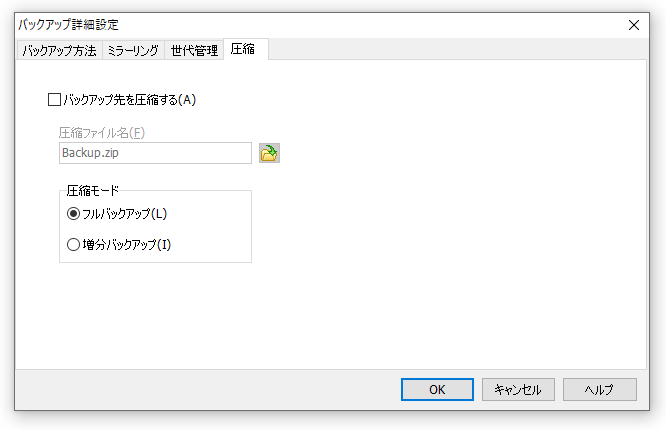
圧縮機能を使用することで、バックアップ先の容量を節約することができます。
しかし、ファイルを圧縮するので、その分、バックアップに時間がかかります。
また、圧縮ファイルが壊れてるとすべてのファイルが復元できなくなります。
以上のことから圧縮機能はバックアップには適していません。
5.設定を保存
今回設定した内容を次回以降も使いたい場合は、「ファイル」メニューの「名前を付けて保存」を選択し、lbkファイルを保存しておきます。
6.手動でバックアップしてみる
試しに手動でバックアップをしてみます。
「バックアップ」メニュー -> 「バックアップの開始」
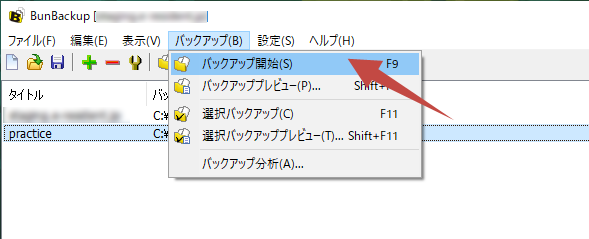
バックアップが終了したら、念のためにバックアップ先を開いてちゃんとコピーされているか確認してみます。
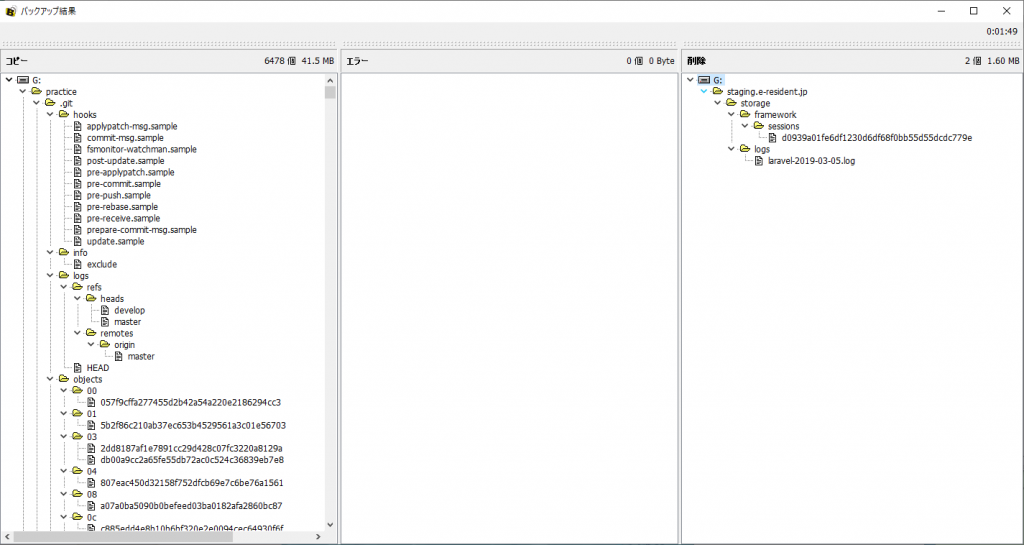
以上です。
仕事で Laravel を使っています。気づいたことや新しい発見など情報を発信していきます。問い合わせはこちら。