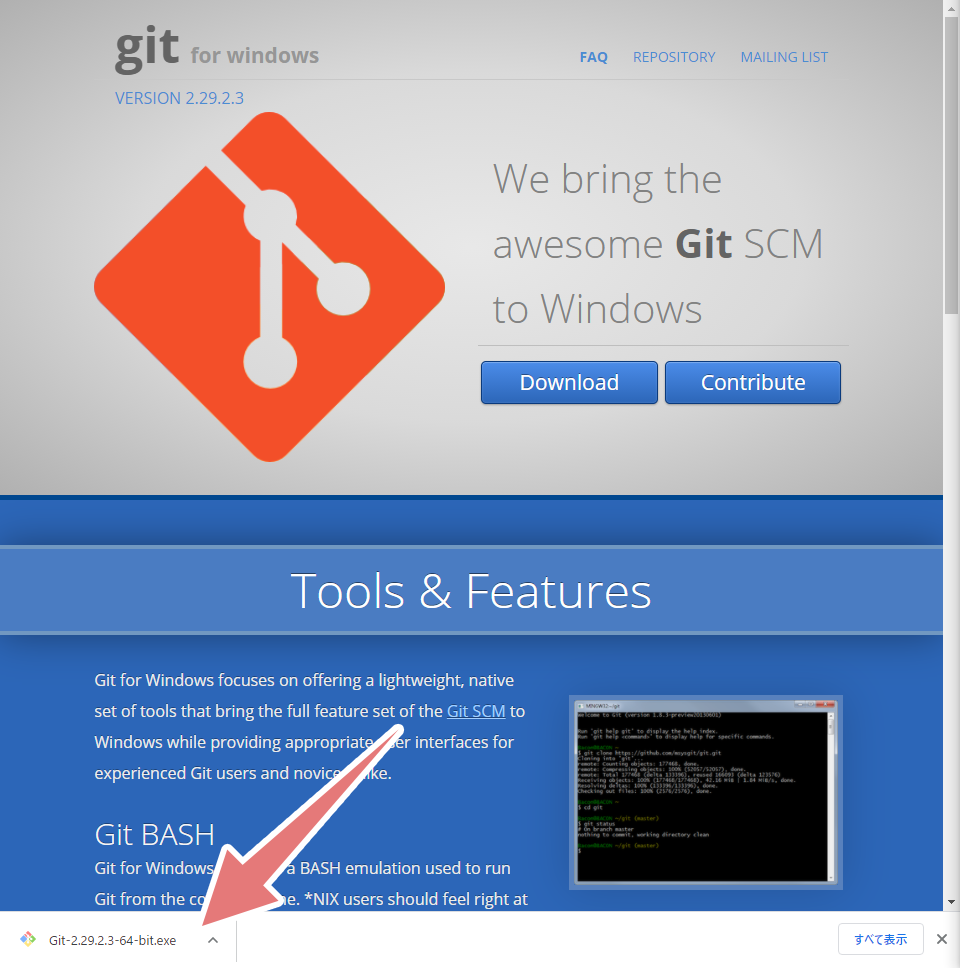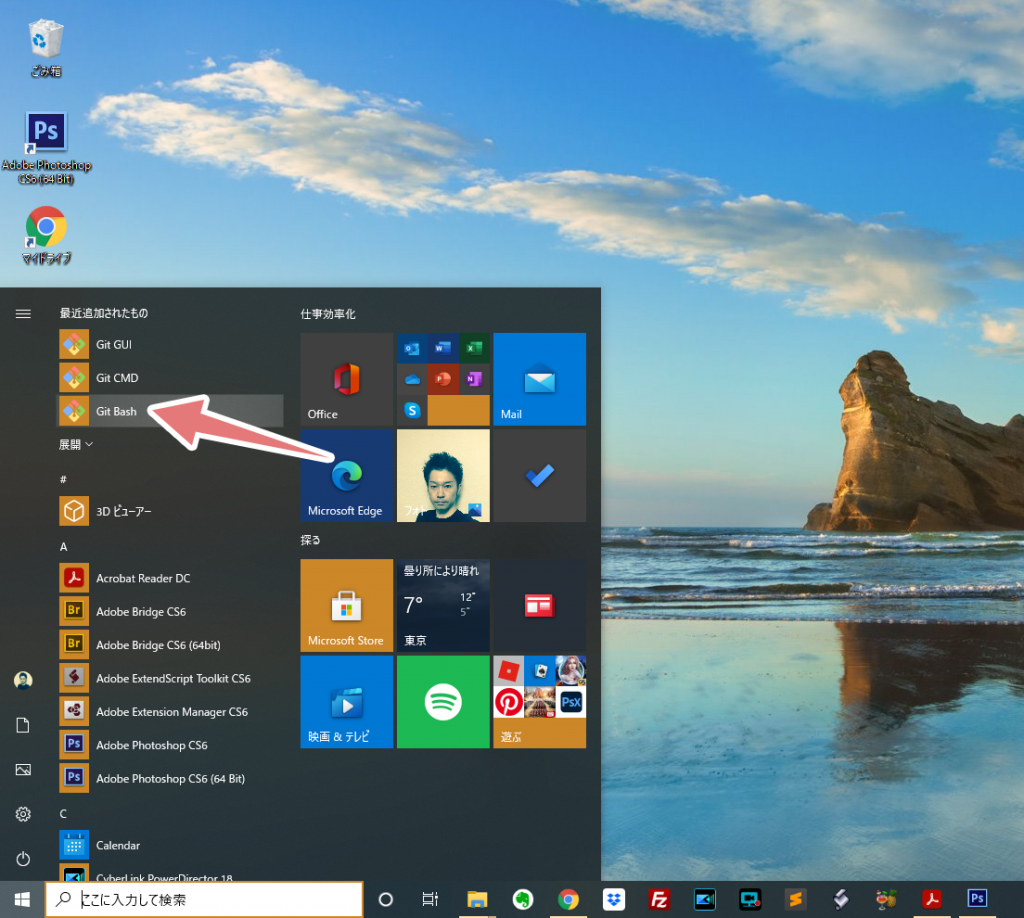2021/12/11

Mac や Linux は Bash の機能(Linuxコマンド)がターミナルといった名前などで標準的に搭載されています。
Windows にはそういった機能が搭載されていないのでLinuxコマンドは使えません。
しかし、「Git Bash」をインストールすることで使えるようになります。
Git Bash とは Git の機能が搭載された Bash(Linuxコマンド) というものになります。
Windowsユーザでこれから Laravel の環境構築をしていこうという人は必須のアイテムになります。
今回は Git Bash の導入についてエントリーします。
手順
Git for Windows のダウンロード
Git Bash は「Git for Windows」をインストールすることで自動的にインストールされます。
では、早速、公式サイトにアクセスして、Downloadボタンを押してみましょう。
次にダウンロードされたexeファイルを実行してインストールします。
セットアップ
① 起動すると次のようなウィンドウが表示されます。
ライセンスを確認して Next を押します。
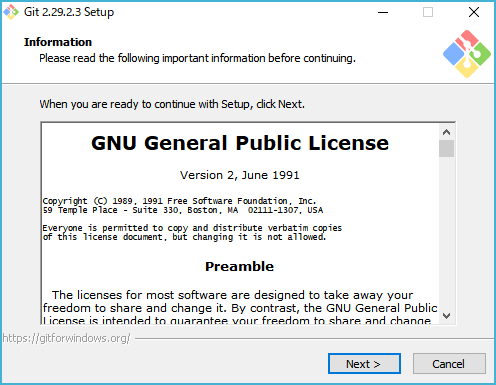
② インストール先ディレクトリを確認されます。このままで進めます。
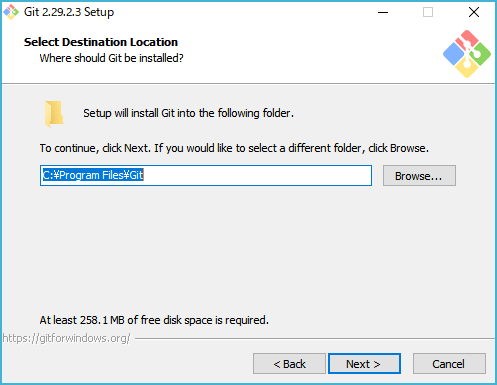
③ 次の画面では Git Bash Here にチェックが付いていることを確認してNext。
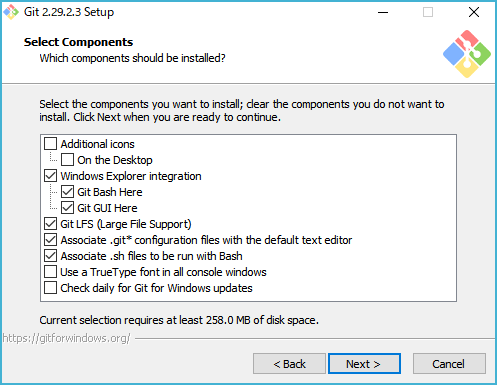
④ スタートメニューに追加するか確認されるので、通常はこのまま Next をクリックして先に進めます。
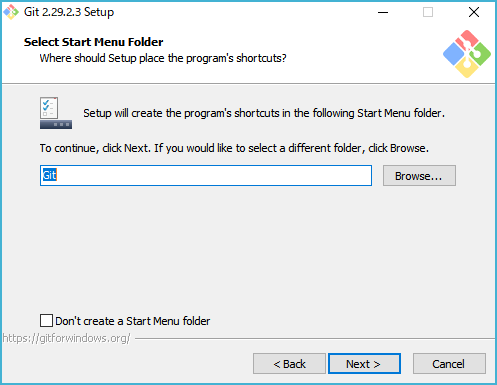
⑤ 次にコミットコメントなどの編集に使用するエディタを選択します。
「Use Vim(the ubiquitous text editor) as Git's default editor」は Vim を標準とする設定です。
これが今までのデフォルトエディタです。通常はこれを選択して問題ないでしょう。
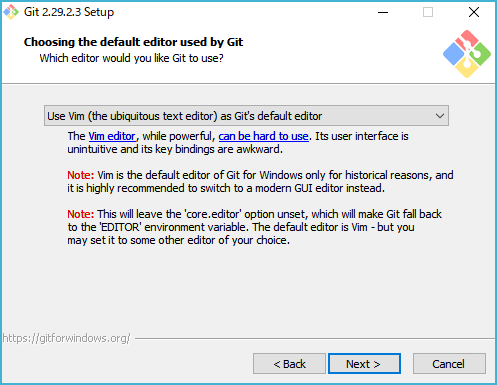
⑥ Git init で最初に作成されるブランチ名を選択します。
「Let Git decide」は従来通り最初に作れれるブランチが「master」となります。
「Override the default branch name for new repositeories」では下のテキストボックスに指定したブランチ名が git init コマンドで最初に作られるブランチ名となります。GitHubの仕様変更にあわせて最初のブランチを「main」にしたい場合にはここを選択します。
自分は「Let Git decide」を選択しました。
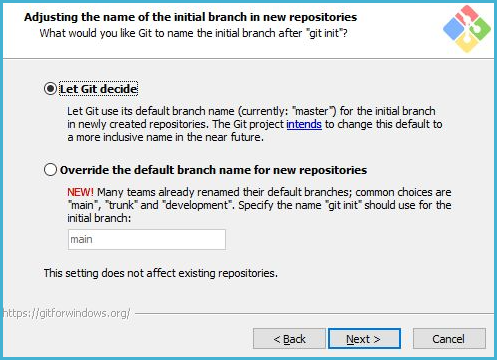
⑦ ここは環境変数PATHに何を追加するかを選択します。
「Git from the command line and also from 3rd-party software」を選択した場合、コマンドプロンプトや PowerShell からは Git のコマンドだけが使用できます。
これを選択してNext。
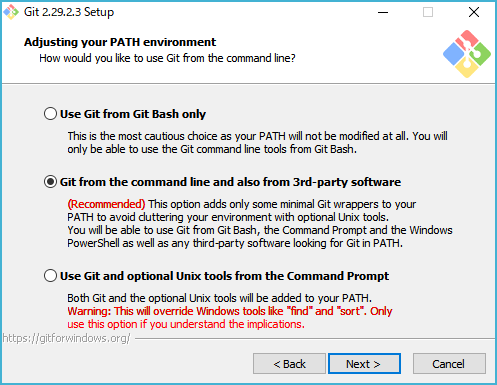
⑧ Git で HTTPS を使ってフェッチ/プッシュ/プルするときに OpenSSL が持つルート証明書を使用するか、Windows のSecure Channel のルート証明書を使用するか決定します。
GitHub や BitBacket などレポジトリサービスを利用する場合や、Linux ベースのローカルサーバー上の Git のリモートリポジトリに接続する場合には、OpenSSL で基本的に問題ありません。
「Use the OpenSSL library」を選択して次に進みます。
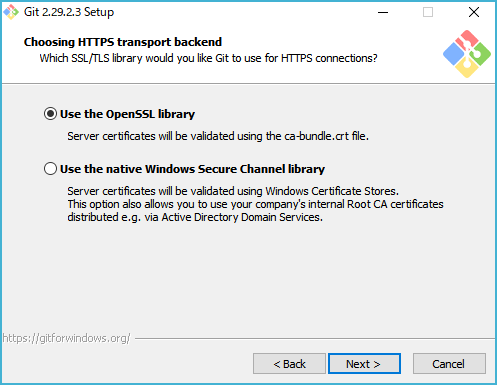
⑨ チェックアウト時の改行の取り扱いについてのオプションを選択します。
一番上の選択をすると、チェックアウト時にテキストファイルの改行コードはすべて CRLF に変換され、コミット時にはすべて LF に変換されます。
Mac や Linux で開発している人を想定して改行コードを LF で統一しておくといいかもしれません。
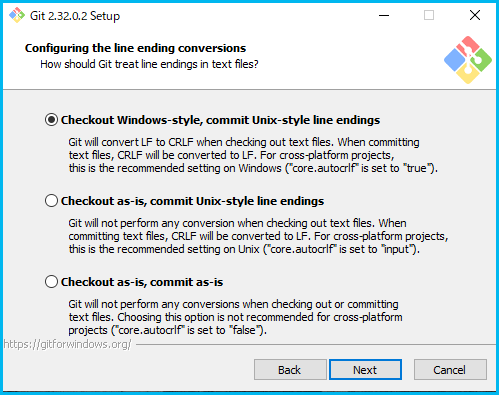
⑩ 次にGitで使用するコンソールを Cygwin で使用されているMintty を使用するか、Windows の標準コンソールを使用するか選択します。
特にこだわりが無ければ Mintty を選択しておくのが無難です。
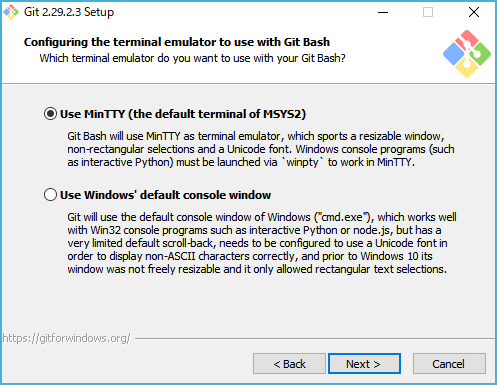
⑪ git pull の方法について設定します。
通常はデフォルト「Default(fast-forward or merge)」のままでかまいません。
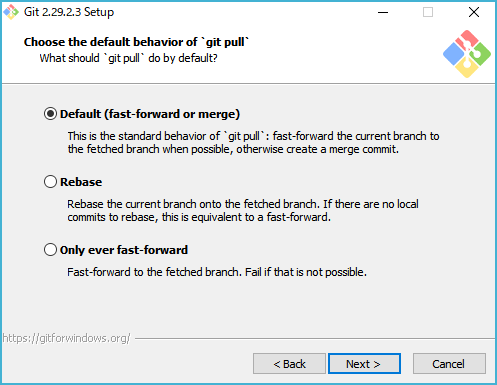
⑫ Git credential manager のセットアップを選択します。
通常は更新される予定の GitHub へのサインインに対応している「Git Credential Manager Core」を選択します。
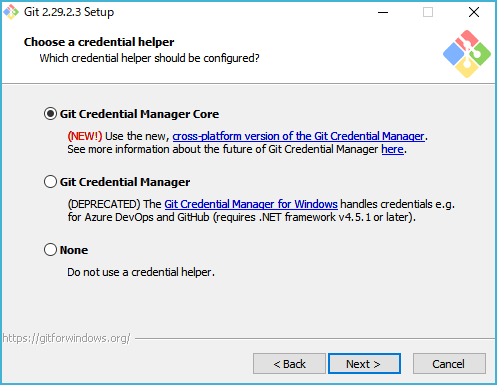
⑬ 「Enable file system caching」はPCのリソースは多少消費する代わりに git status などの対応速度を改善する fscacheキャッシュを有効にするかしないかのオプションです。マシンリソースに余裕のある人はチェックをいれましょう。
「Enable symbolic links」はシンボリックリンクの使用/不使用の選択です。チェックが入っていると Git でシンボリックリンクを使用できるようになります。たいていの場合は問題無く動作します。
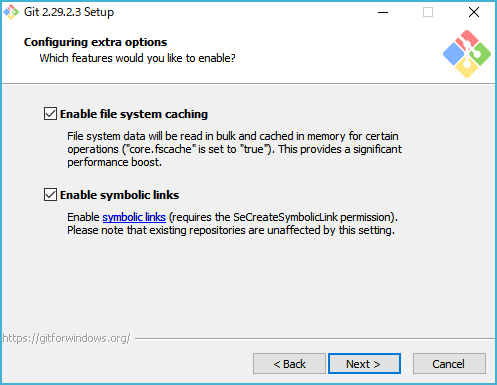
⑭ pseudo console を使用する場合にはチェックを入れます。よくわからなかったり、必要が無い場合にはチェックは不要です。
自分はチェックはしませんでした。
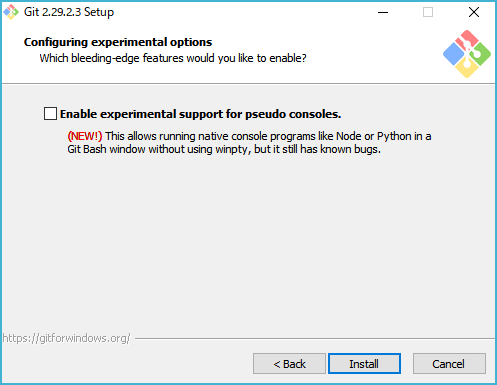
⑮ 「install」をクリックするとここでインストーラーがインストールを開始します。
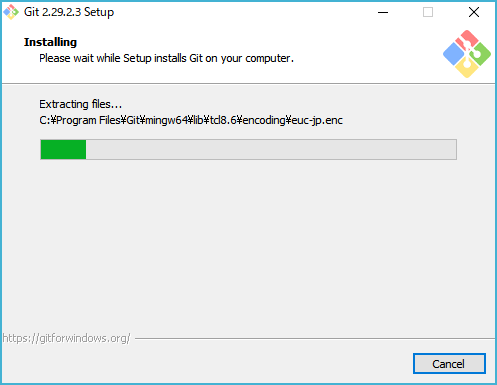
⑯ インストーラーがファイルのコピーを終えるとインストールは終了です。
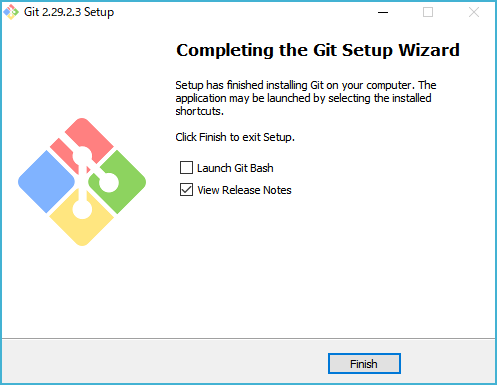
Git Bash の起動
Windowsのスタートメニューから「Git Bash」を選択。
以下のように起動されればOKです。
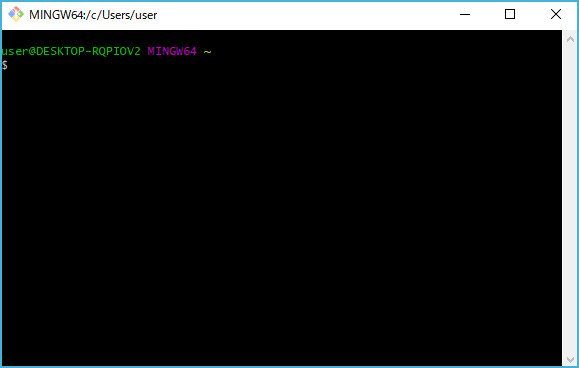
以上です。
Udemyを使ったLaravel学習方法
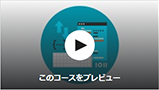
![]()
仕事で Laravel を使っています。気づいたことや新しい発見など情報を発信していきます。問い合わせはこちら。