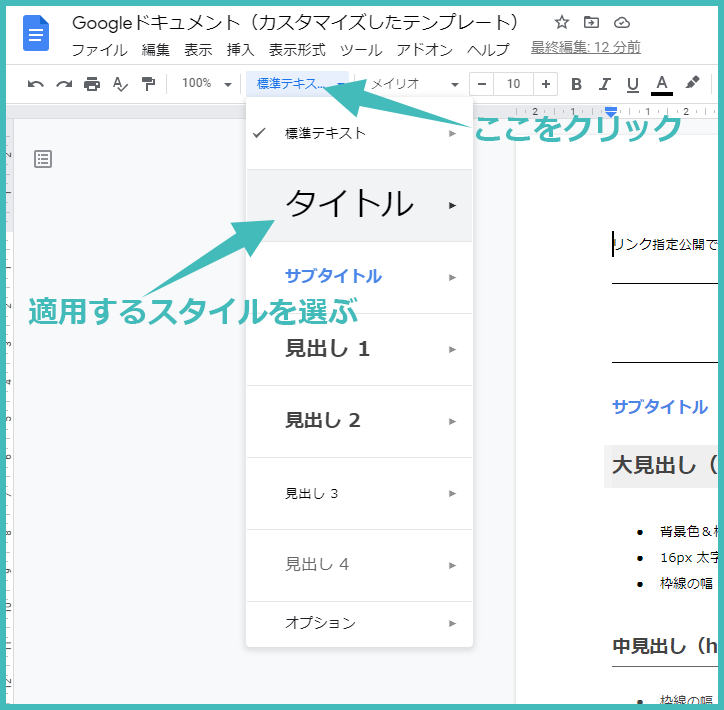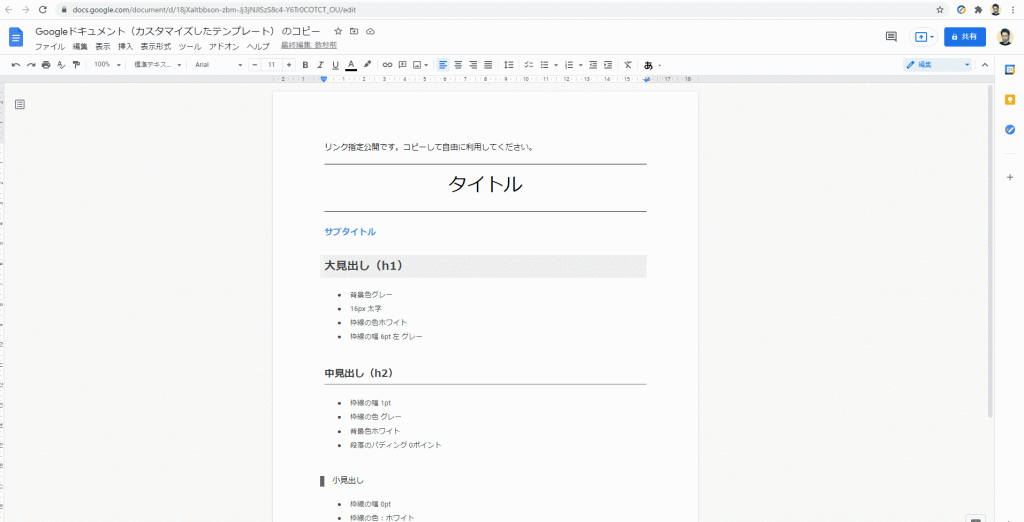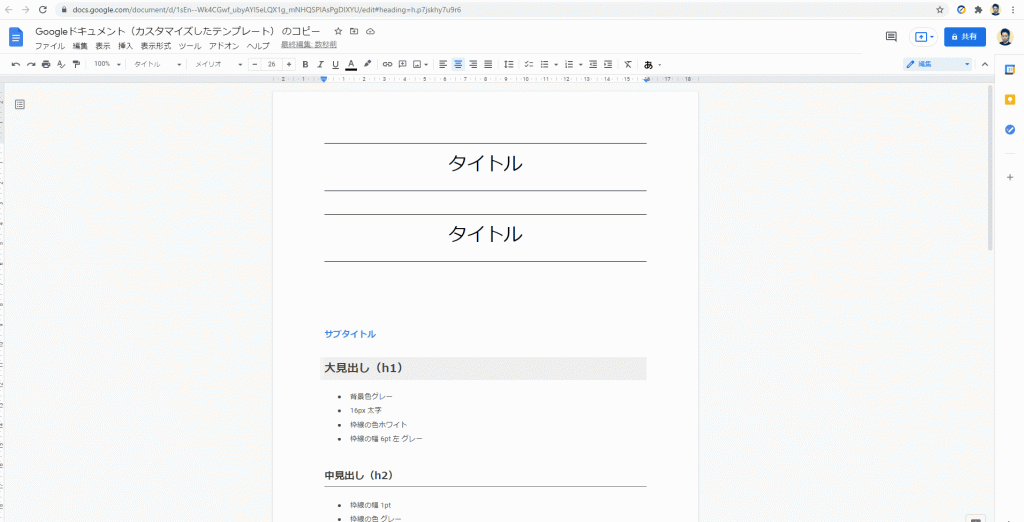2021/12/09
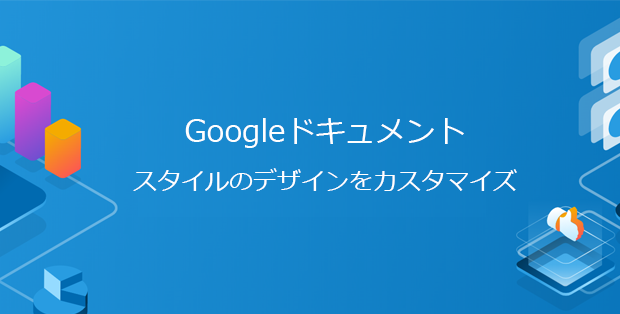
WEBシステムの開発に限らず、資料の作成はビジネスでは必須の作業ですよね。
「提案資料」「企画書」「同業他社の調査報告書」。。etc
以前までは資料の作成ツールとしては Microsoft のオフィス製品(Word・Excel・PowerPoint)が代表的なツールでした。
最近では Google のオフィス製品であるGoogleドキュメント(旧名:Google Docs)・スプレッドシート・スライドをよく見かけますね。
資料作成では「見出し」をうまく使って文章を構造的に作って資料を作成すると思います。
しかしGoogleドキュメントのデフォルトの「タイトル」や「見出し」は、色・見た目ともに若干の物足りなさを感じませんか?
下の図のように、見出しにメリハリがなく、文章構造が非常にわかりにくいスタイルになっています。
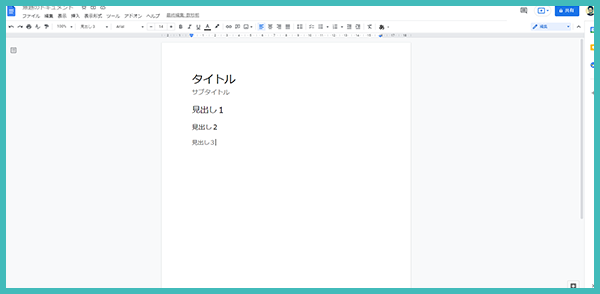
しかし、もう少しデザインをアレンジすれば、それっぽい体裁に仕上がります。
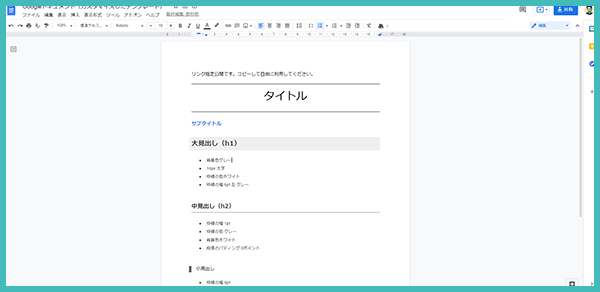
サンプルとしてタイトル・見出し・標準スタイルをカスタマイズしたGoogleドキュメントを作成しました。(※自動でページ数もつくようになっています)
1.[ ファイル ] メニューの [ コピーを作成 ] をクリック。
2.[ ドキュメントのコピー ] ダイアログボックスが開くので、ファイル名を入れて [ OK ] ボタンをクリック。
3.サンプルで入れた中身を削除してお使いください。
今回はGoogleドキュメントのスタイルのカスタマイズについてエントリーします。
Googleドキュメントでスタイルのつけ方
タイトルや見出しにしたい行や段落の上にカーソルがある状態で、メニューにある「標準テキスト」となっている部分をクリックします。
ドロップダウンされたスタイルメニューの中から、任意の形式をクリックすればOKです。
サンプルで作ったGoogleドキュメントの使い方
1.[ ファイル ] メニューの [ コピーを作成 ] をクリック。
2.[ ドキュメントのコピー ] ダイアログボックスが開くので、ファイル名を入れて [ OK ] ボタンをクリック。
3.サンプルで入れた中身を削除してお使いください。
以下の画像をクリックするとアニメーションGIFが実行されます。
カスタマイズのやり方
「表示形式」 -> 「段落スタイル」 -> 「枠線と網掛け」から見出し部分の背景色や枠デザインを作ることができます。
以下の画像をクリックするとアニメーションGIFが実行されます。
いかがでしたでしょうか?
Googleドキュメントは、デフォルトのスタイルだと見出しにメリハリがなく、文章構造がわかりにくい感じになっています。
ですが、ちょっとカスタマイズしておくだけで、文章作成がとても効率化します。
業務でも、業務外の活動でも使えると思います。
以上です。
Udemyを使ったLaravel学習方法

![]()
仕事で Laravel を使っています。気づいたことや新しい発見など情報を発信していきます。問い合わせはこちら。