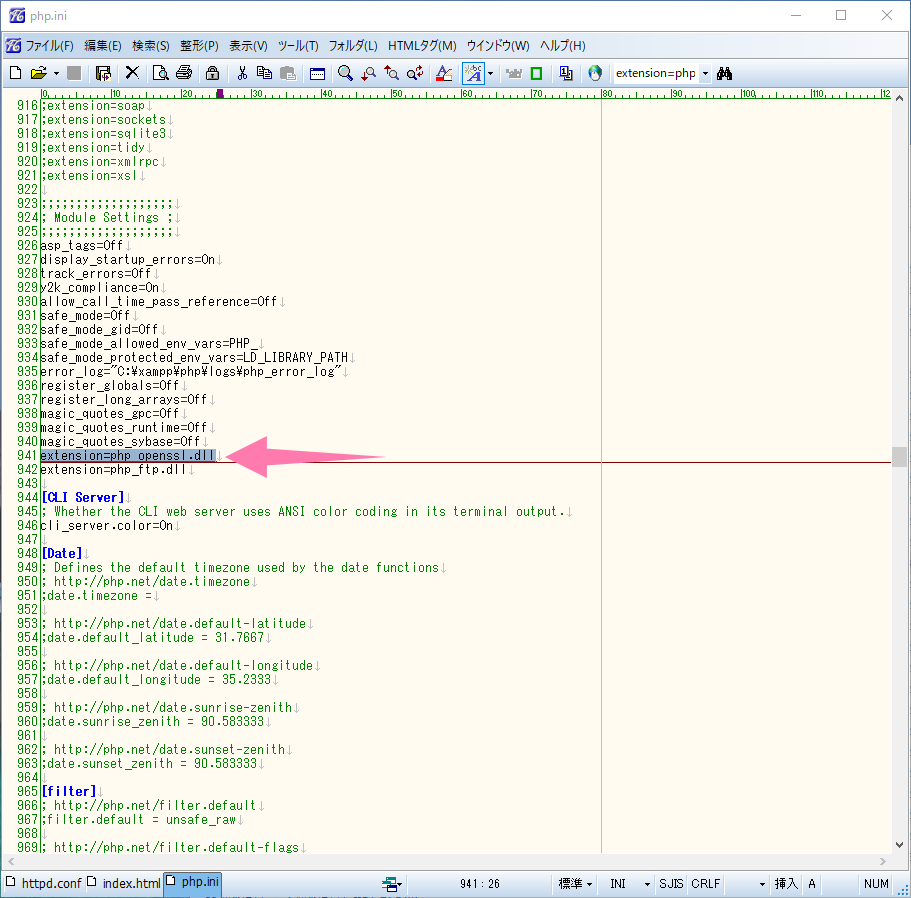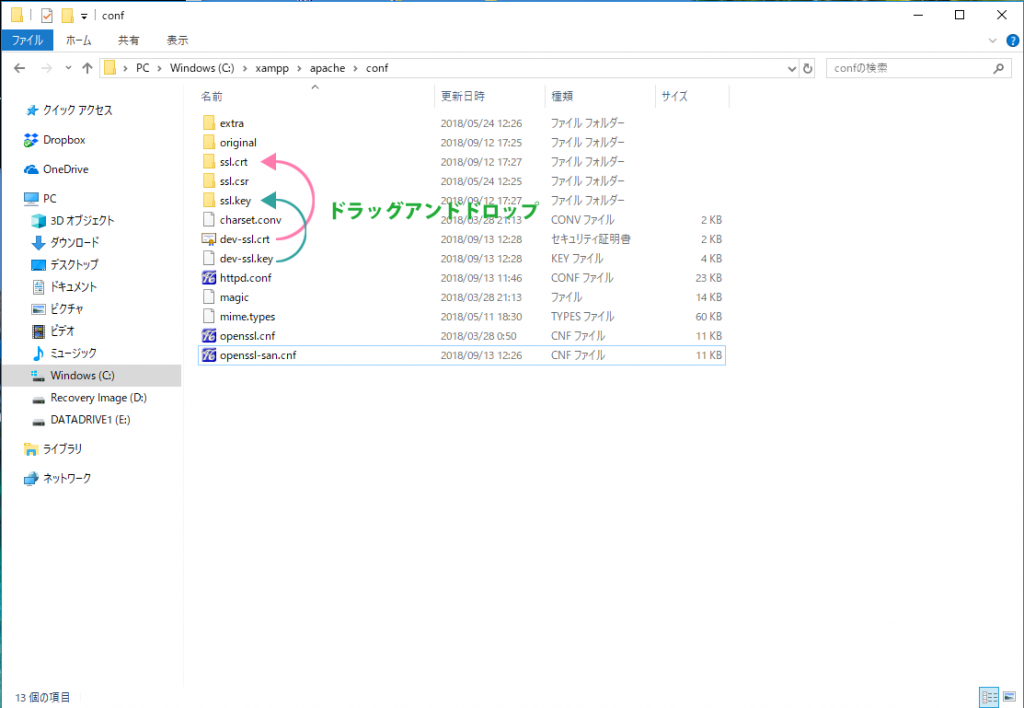2020/06/16
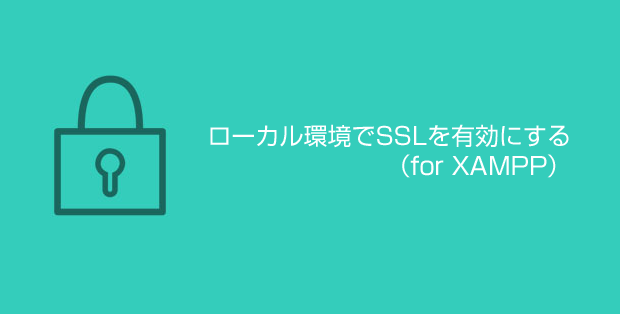
Google Chrome が、非SSLのWebサイトに対して警告を表示するようになりました。
今ではセキュリティ確保の点からWebサイトに常時SSLが求められるようになっています。
サイト全体を HTTPS で接続できるようにするのが、現在のトレンドです。
それに伴い、ローカル環境(Windows for XAMPP)でもSSLの環境が必須になってきました。
今回は、ローカル環境でSSLを有効にする内容をエントリーします。
現状
バーチャルホストで設定しています。
httpd.conf
C:\xampp\apache\conf\httpd.conf の末尾に追記
:
<VirtualHost *:80>
DocumentRoot "C:/xampp/htdocs/ssl/public
ServerName dev.ssl
</VirtualHost>
hosts
C:\Windows\System32\drivers\etc\hosts の末尾に追記
:
127.0.0.1 dev.ssl
ブラウザでビュー
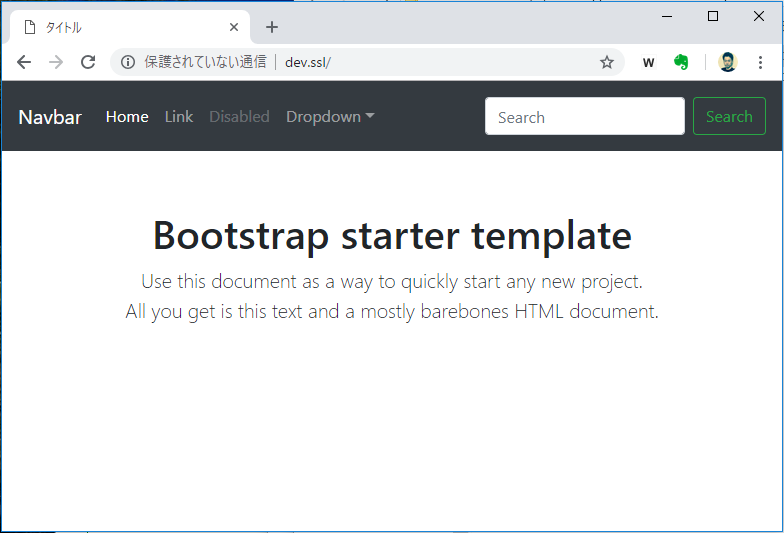
課題
URLの先頭(スキーム)に https:// と入力。
するとXAMPPのダッシュボードにリダイレクトされてしまう。
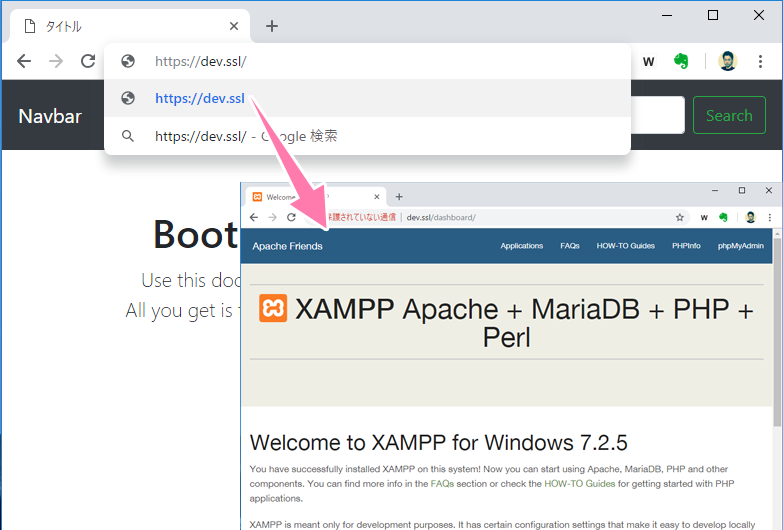
これを回避するために以下の作業を行います。
ブラウザは "Google Chrome" を前提にして進めます。
手順
1)php.ini の設定
C:\xampp\php\php.ini にある OpenSSL を有効にします。(※デフォルトでは有効になっています)
// ;extension=php_openssl.dll
extension=php_openssl.dll
コメントアウトされていないことを確認します。
2)httpd-ssl.conf の設定
ApacheのSSL関連の設定を追加します。
C:\xampp\apache\conf\extra\httpd-ssl.conf の末尾に追加。
<VirtualHost *:443>
DocumentRoot "C:/xampp/htdocs/ssl/public"
ServerName dev.ssl
SSLEngine on
SSLCertificateFile "conf/ssl.crt/dev-ssl.crt"
SSLCertificateKeyFile "conf/ssl.key/dev-ssl.key"
</VirtualHost>
dev-ssl.crt と dev-ssl.key はこの後に作成します。
3)OpenSSL設定ファイルを編集
1.C:\xampp\apache\conf\opnessl.cnf をコピー
2.ファイル名を openssl-san.cnf に変更
3.以下を末尾に追加
[ SAN ]
subjectAltName = @alt_names
[ alt_names ]
DNS.1 = dev.ssl
4)SSLサーバ証明書を作成
Git Bash で openssl コマンドを使います。
Git Bash のインストール(git for windows)
# C:\xampp\apache\conf へ移動
$ cd /c/xampp/apache/conf
# dev-ssl.crt(サーバ証明書), dev-ssl.key(秘密鍵) の2つのファイルを生成
$ openssl req \
-newkey rsa:4096 \
-keyout dev-ssl.key \ # 秘密鍵
-x509 \
-nodes \
-out dev-ssl.crt \ # サーバ証明書
-subj "//CN=dev.ssl" \ # サーバ名
-reqexts SAN \
-extensions SAN \
-config openssl-san.cnf \
-days 3650
・dev-ssl.key (秘密鍵 = SSLCertificateKeyFile)
・dev.ssl (サーバー名 = ServerName)
・dev-ssl.crt (サーバ証明書 = SSLCertificateFile)
実際に打つとこんな感じになります。
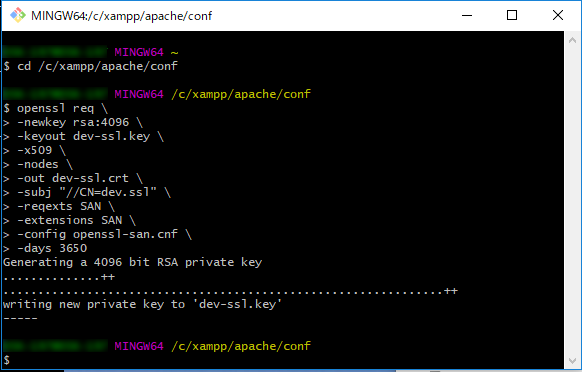
5)証明書を設置
上記のコマンドを実行すると C:\xampp\apache\conf に dev-ssl.crt と dev-ssl.key が生成されます。
dev-ssl.crt を C:\xampp\apache\conf\ssl.crt に設置。
dev-ssl.key を C:\xampp\apache\conf\ssl.key に設置。
6)証明書を認証
1.C:\xampp\apache\conf\ssl.crt\dev-ssl.crt をダブルクリック
2.「証明書のインストール」をクリック
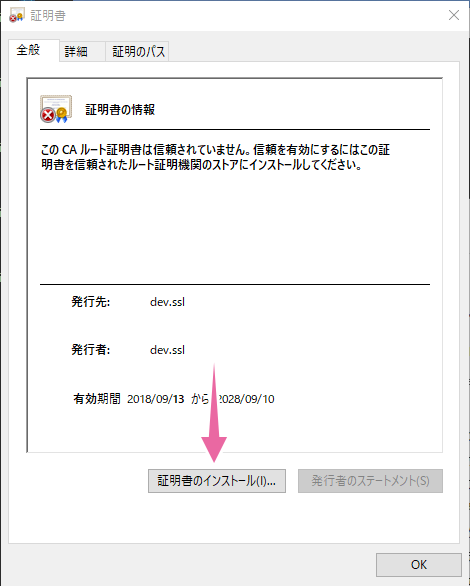
3.保存場所を「現在のユーザー」を選択して「次へ」
4.「信頼されたルート証明機関」を選んで「次へ」
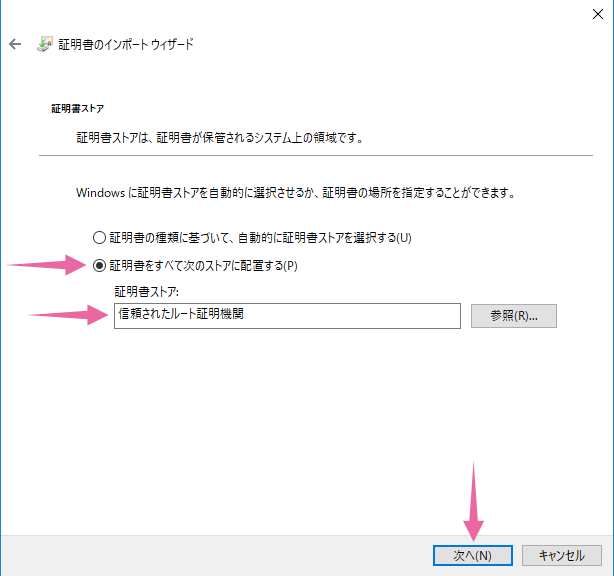
このあと、「証明書のインポートウィザードの完了」画面が表示されます。
「完了」をクリックして証明書をインポートしてください。
7)動作確認
XAMPPのApacheを再起動して、https://dev.ssl へアクセス
Chrome ブラウザを開いていた場合は、再起動してください。
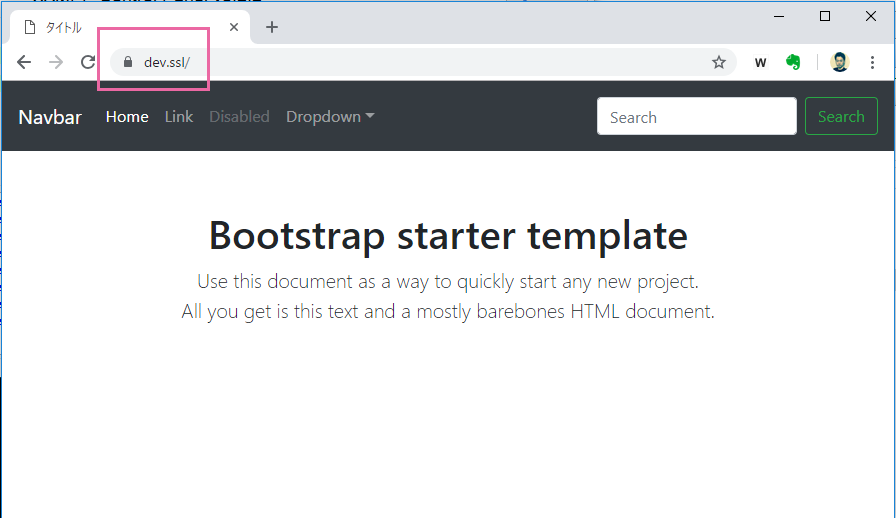
上記のように表示されれば OK です。
応用編
複数のドメインにSSLをかける場合は?
例)https://dev.ssl2 も可能にする場合
1.httpd-ssl.conf に二か所記述します。
<VirtualHost *:443>
DocumentRoot "C:/xampp/htdocs/ssl/public"
ServerName dev.ssl
SSLEngine on
SSLCertificateFile "conf/ssl.crt/dev-ssl.crt"
SSLCertificateKeyFile "conf/ssl.key/dev-ssl.key"
</VirtualHost>
<VirtualHost *:443>
DocumentRoot "C:/xampp/htdocs/ssl2/public"
ServerName dev.ssl2
SSLEngine on
SSLCertificateFile "conf/ssl.crt/dev-ssl2.crt"
SSLCertificateKeyFile "conf/ssl.key/dev-ssl2.key"
</VirtualHost>
2.openssl-san.cnf にも追記
[ SAN ]
subjectAltName = @alt_names
[ alt_names ]
DNS.1 = dev.ssl
DNS.2 = dev.ssl2
3.SSLサーバ証明書を作成
http://dev.ss2 用にSSLサーバ証明書を作成します。
あとは同様の手順で「証明書を設置」⇒ 「証明書を認証」の手順を踏みます。
以上です。
仕事で Laravel を使っています。気づいたことや新しい発見など情報を発信していきます。問い合わせはこちら。