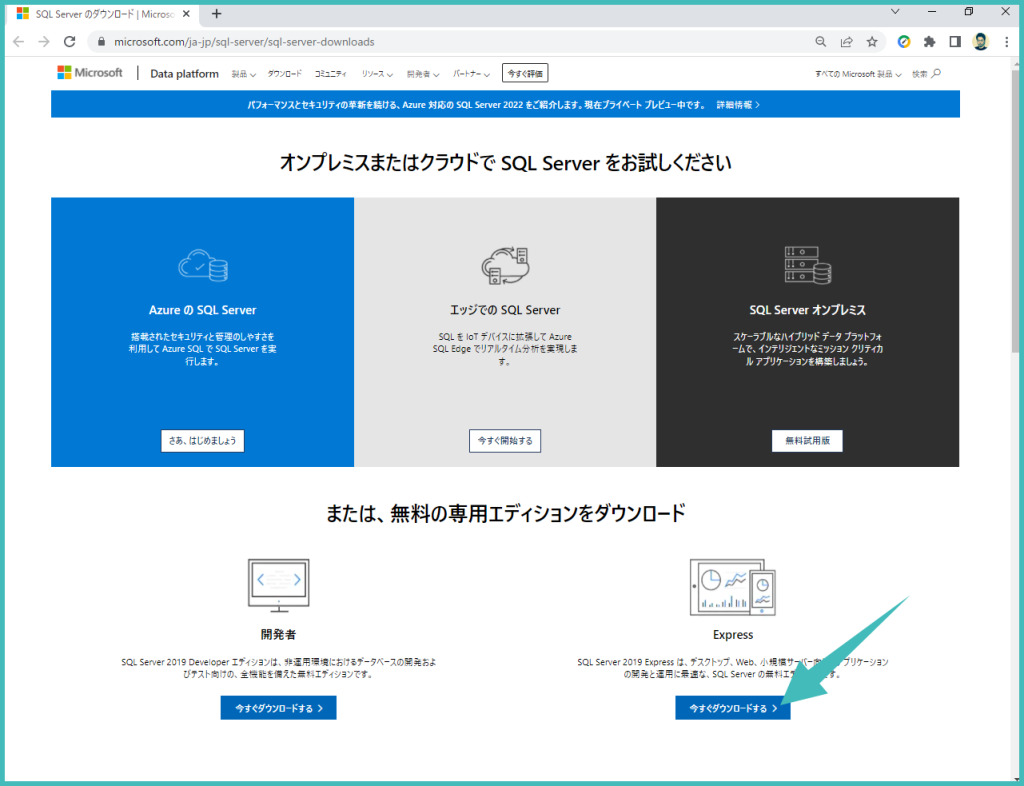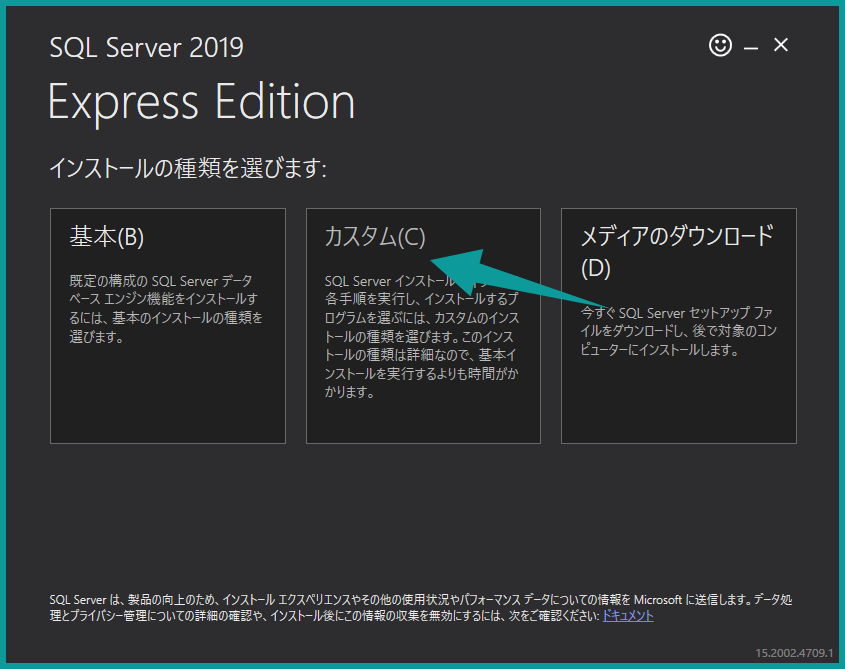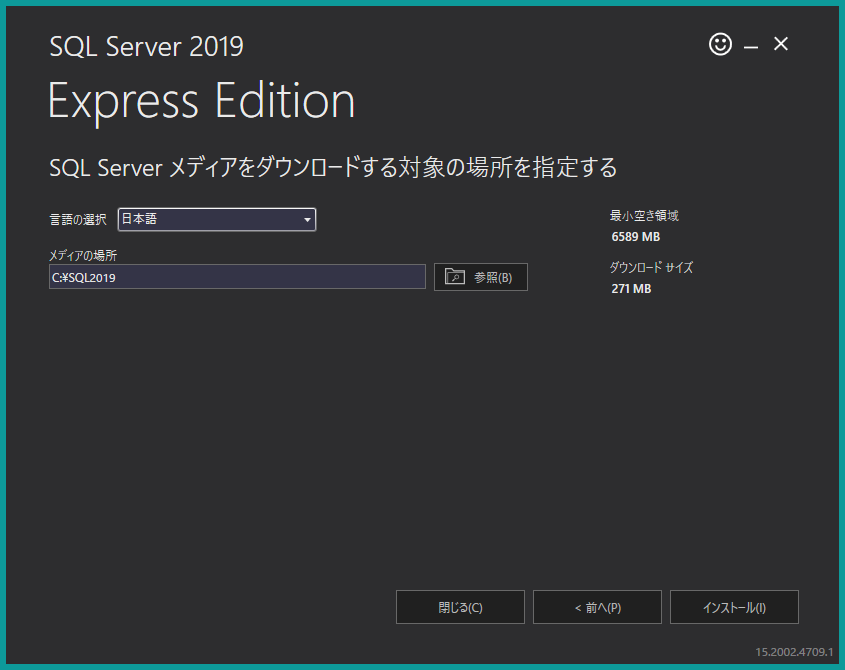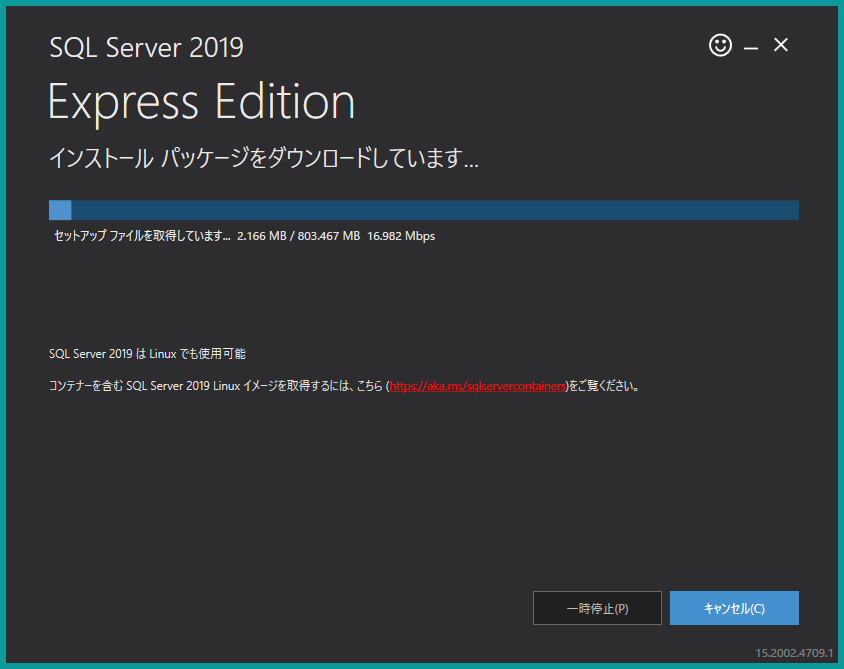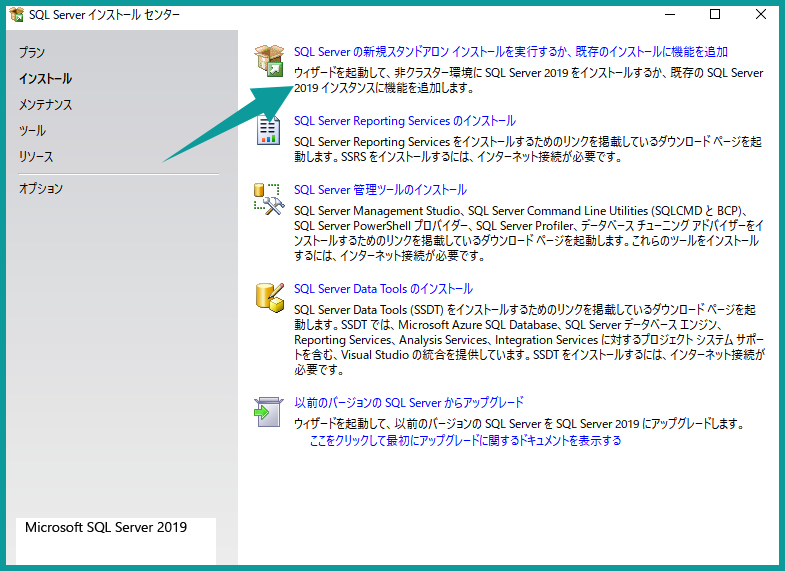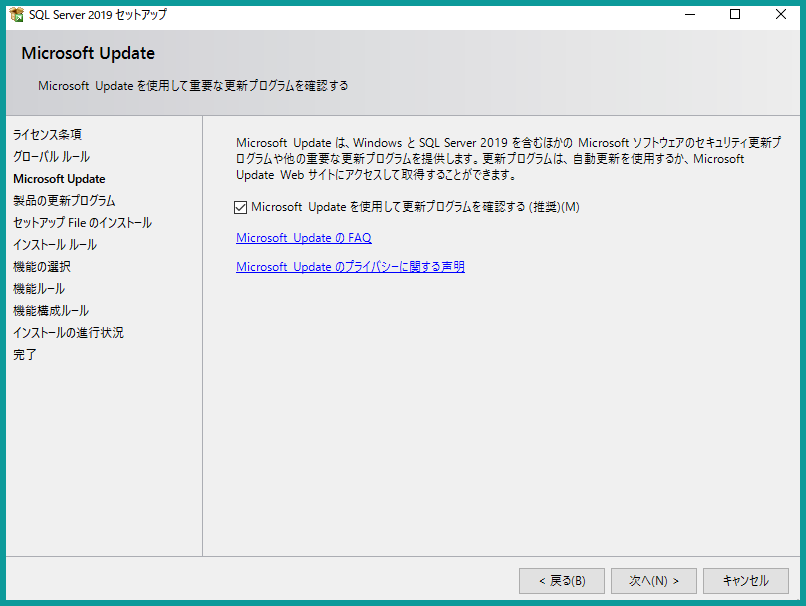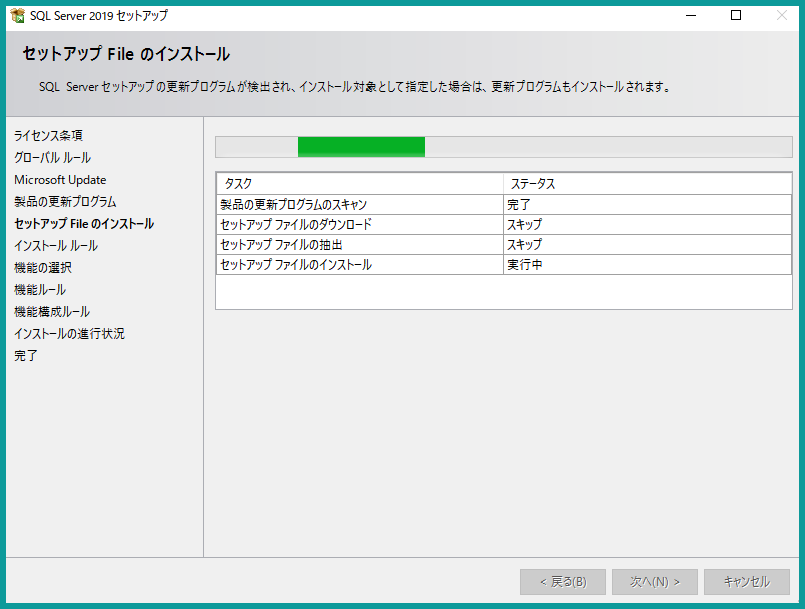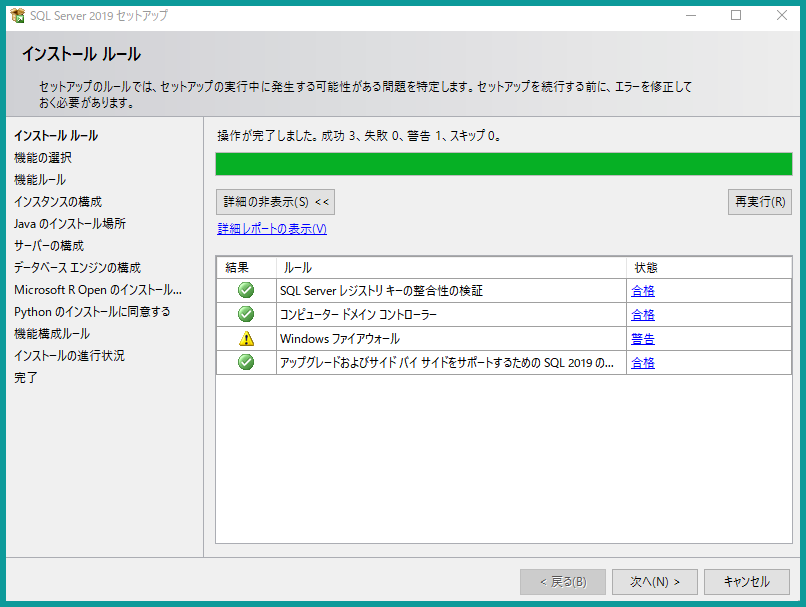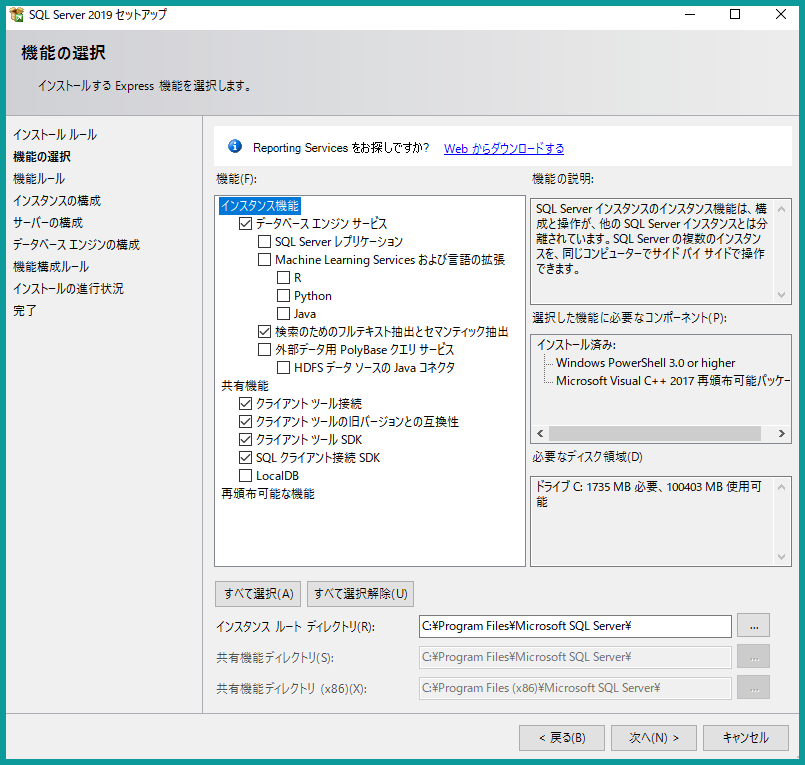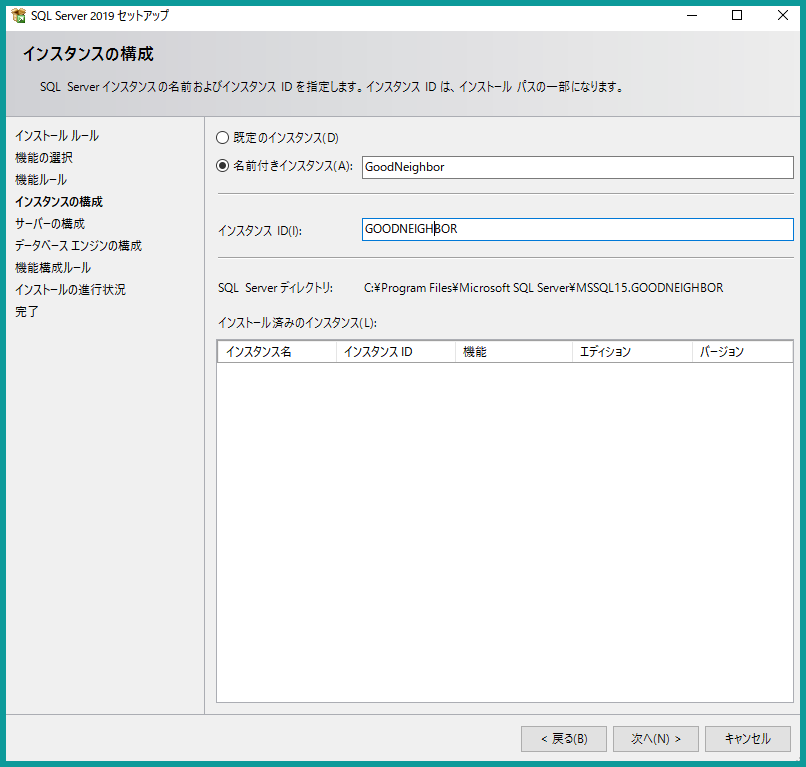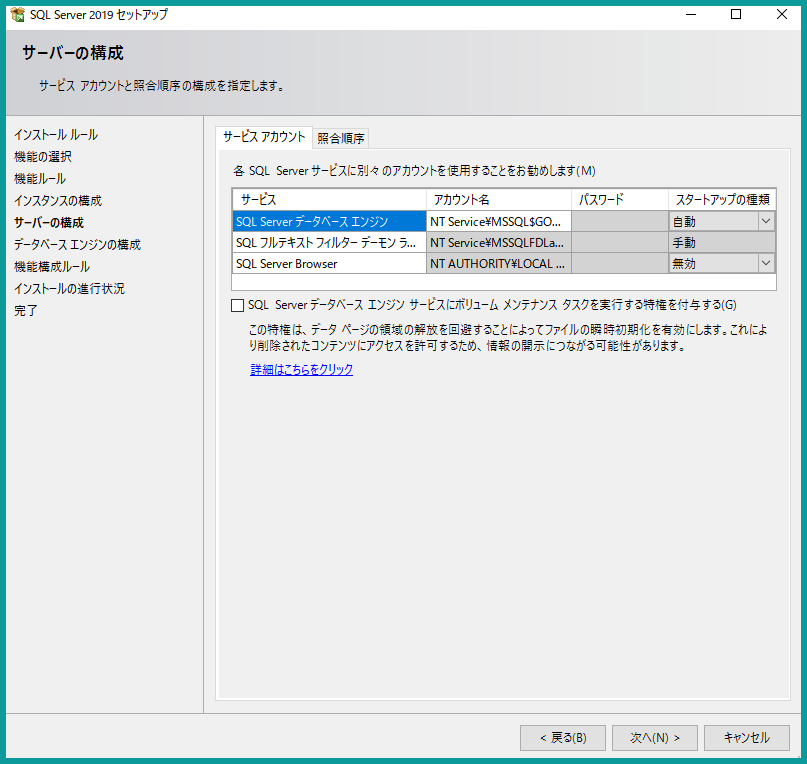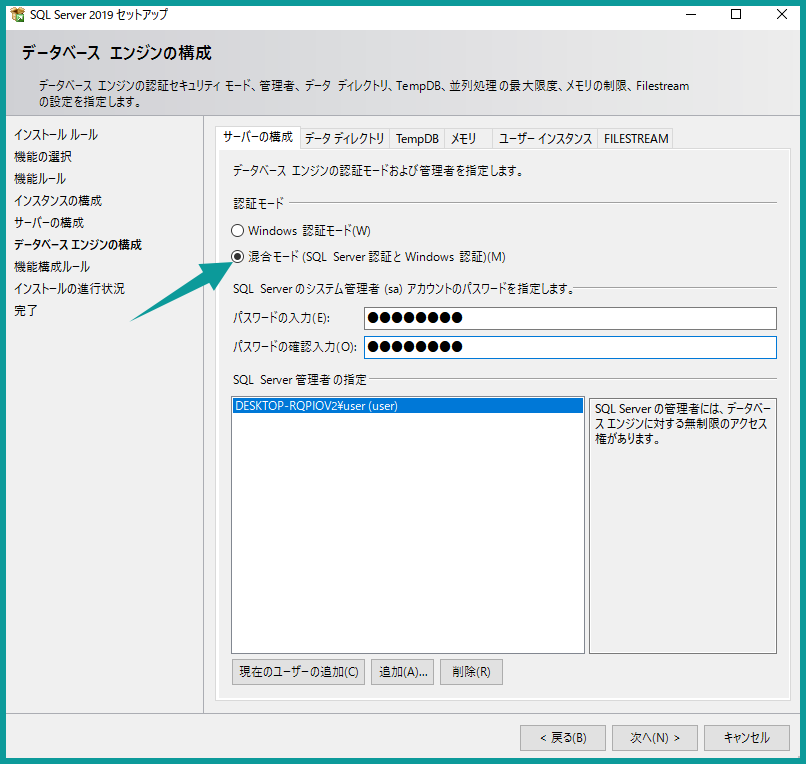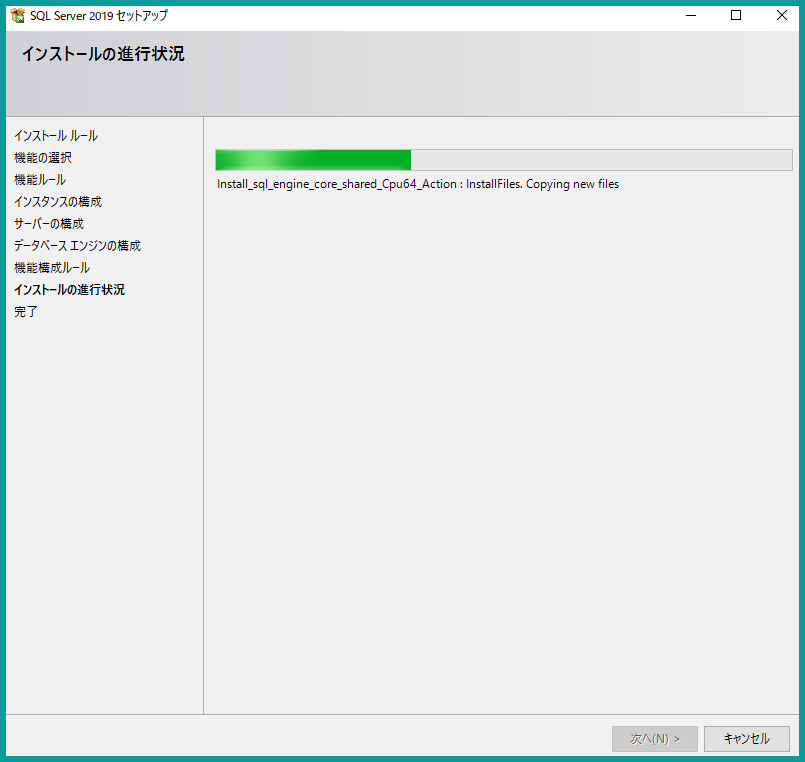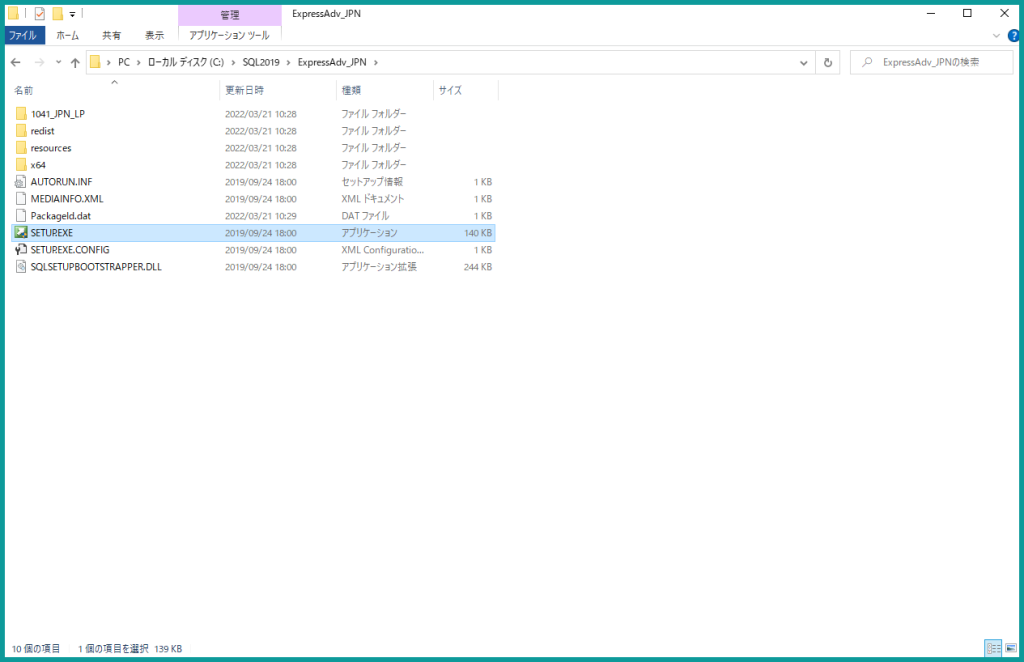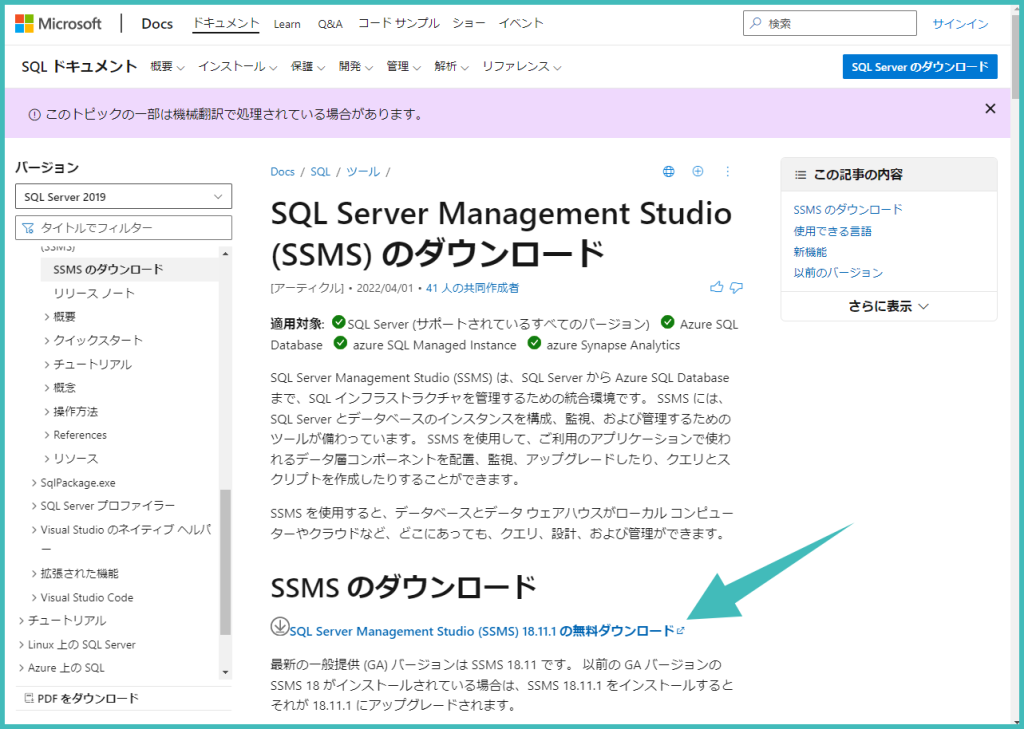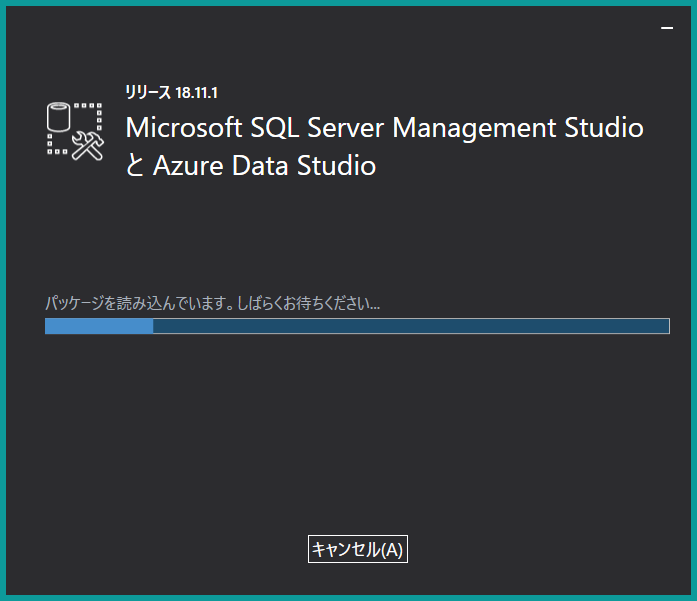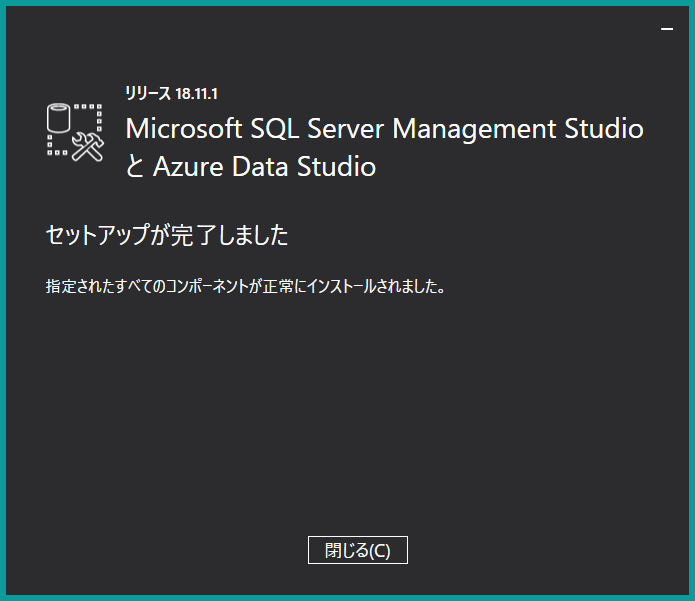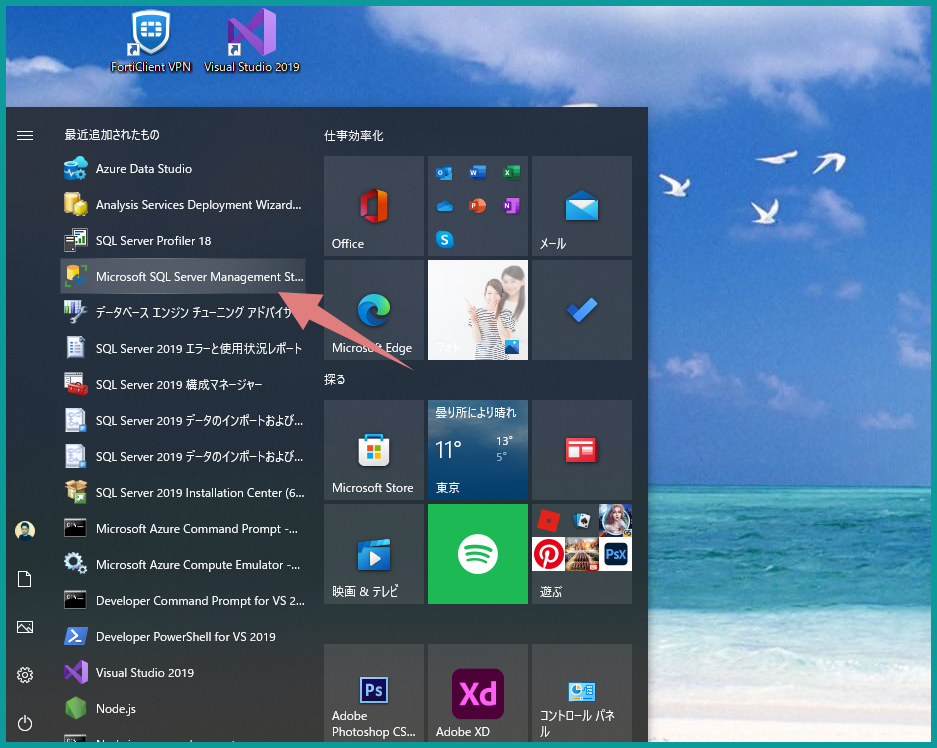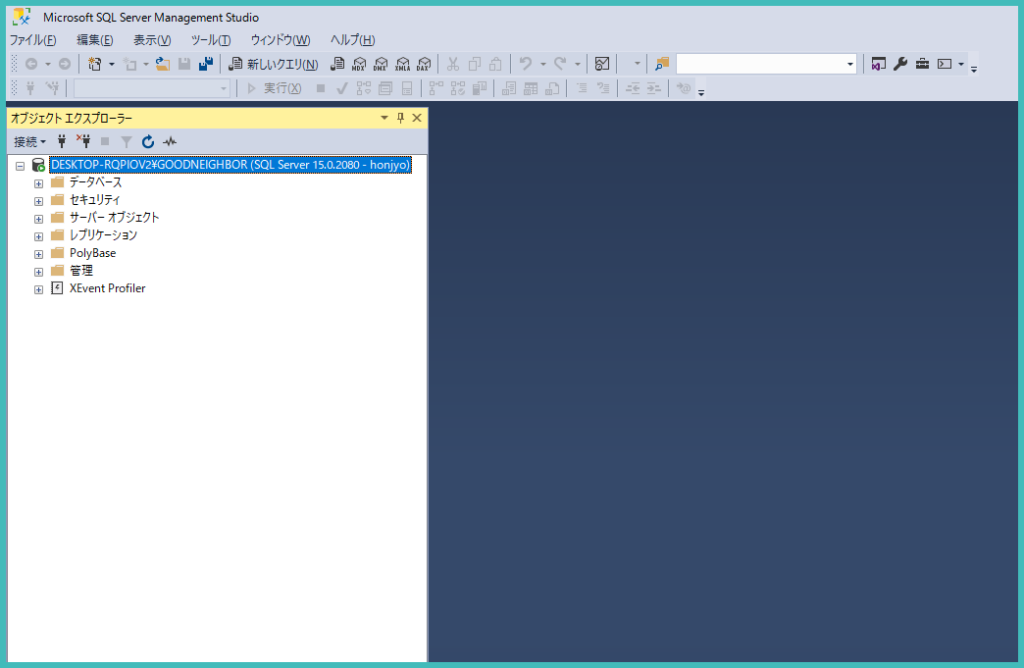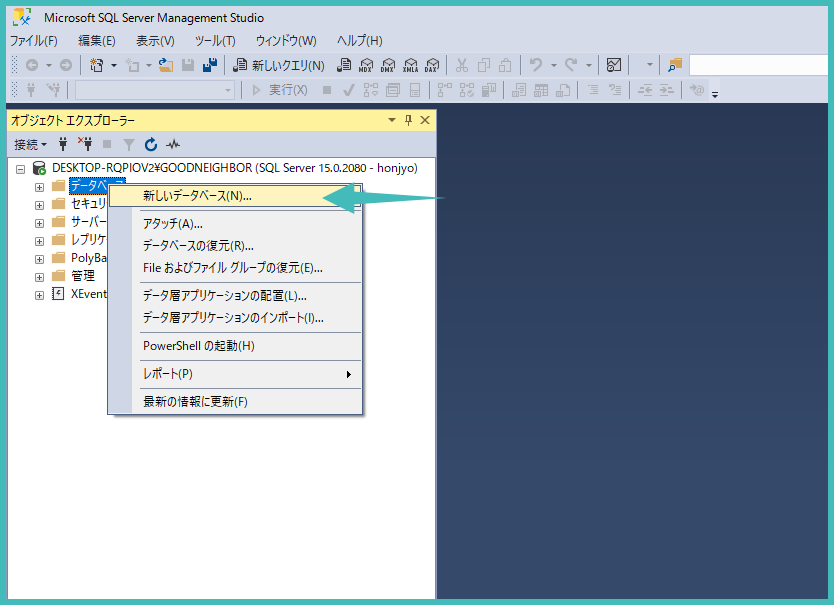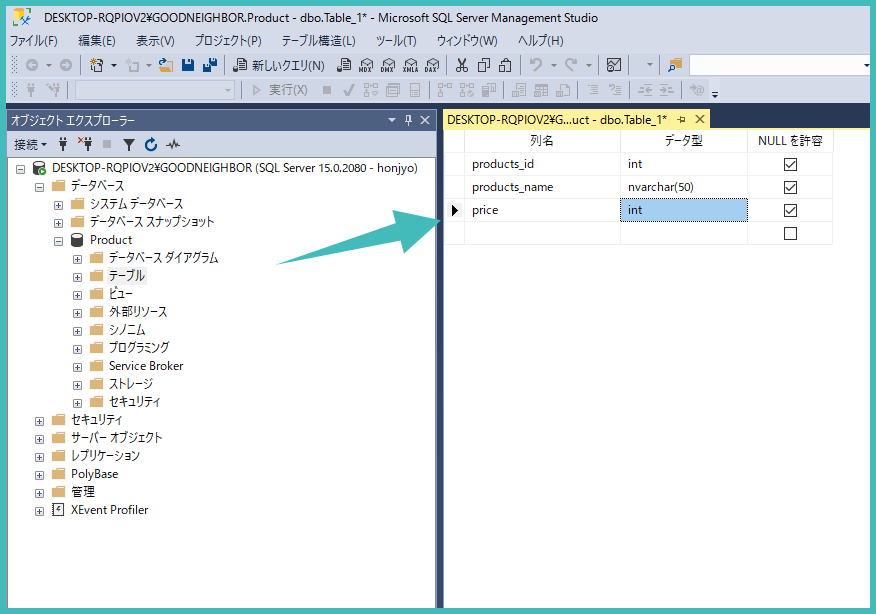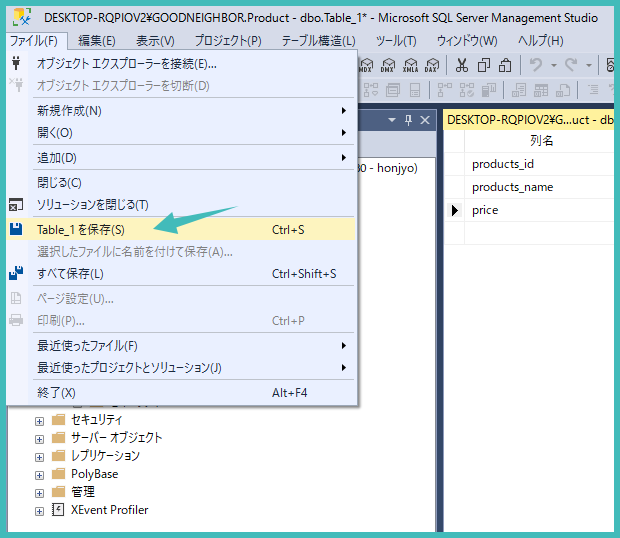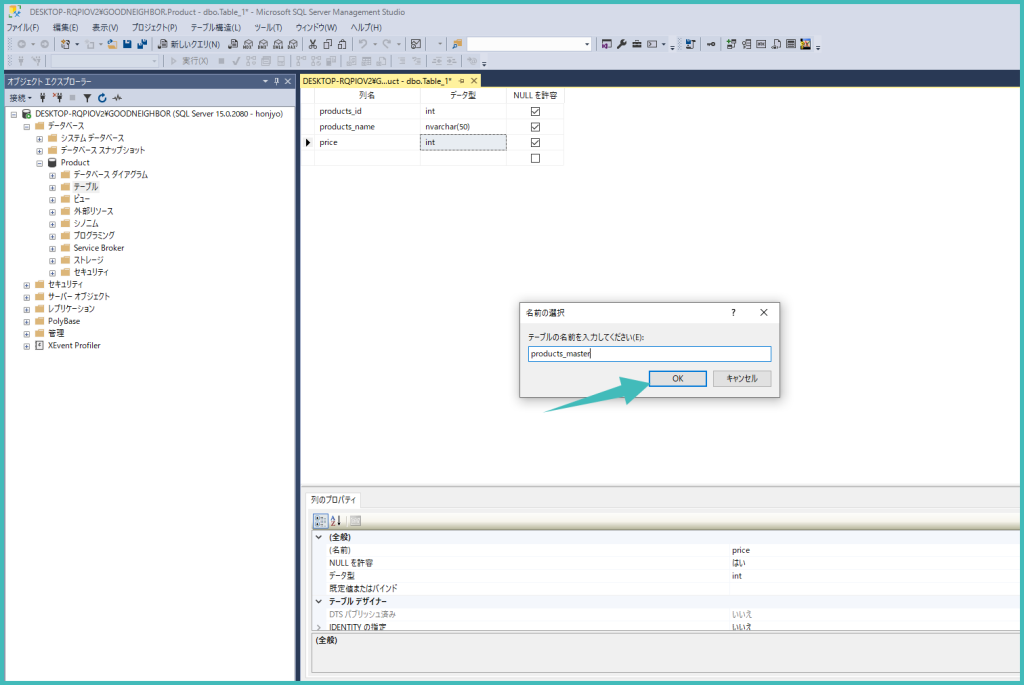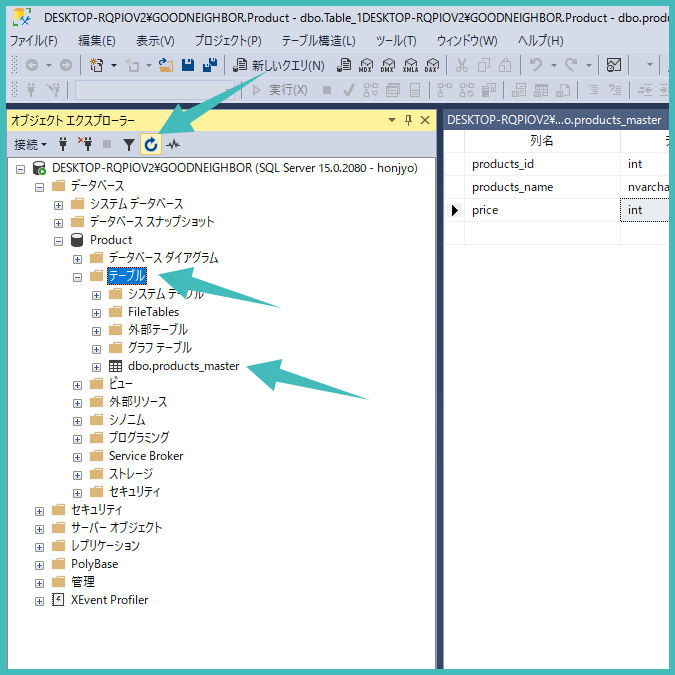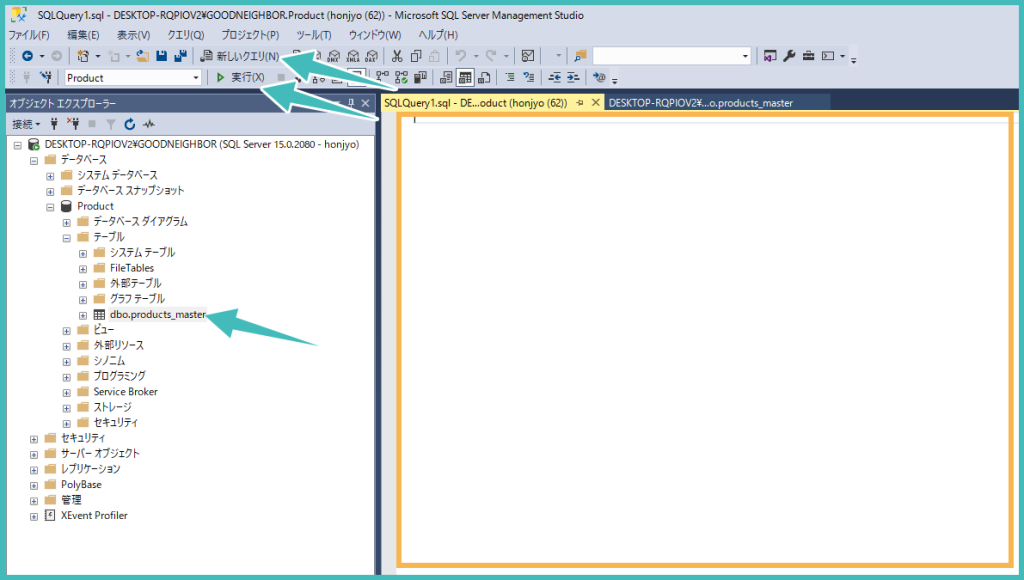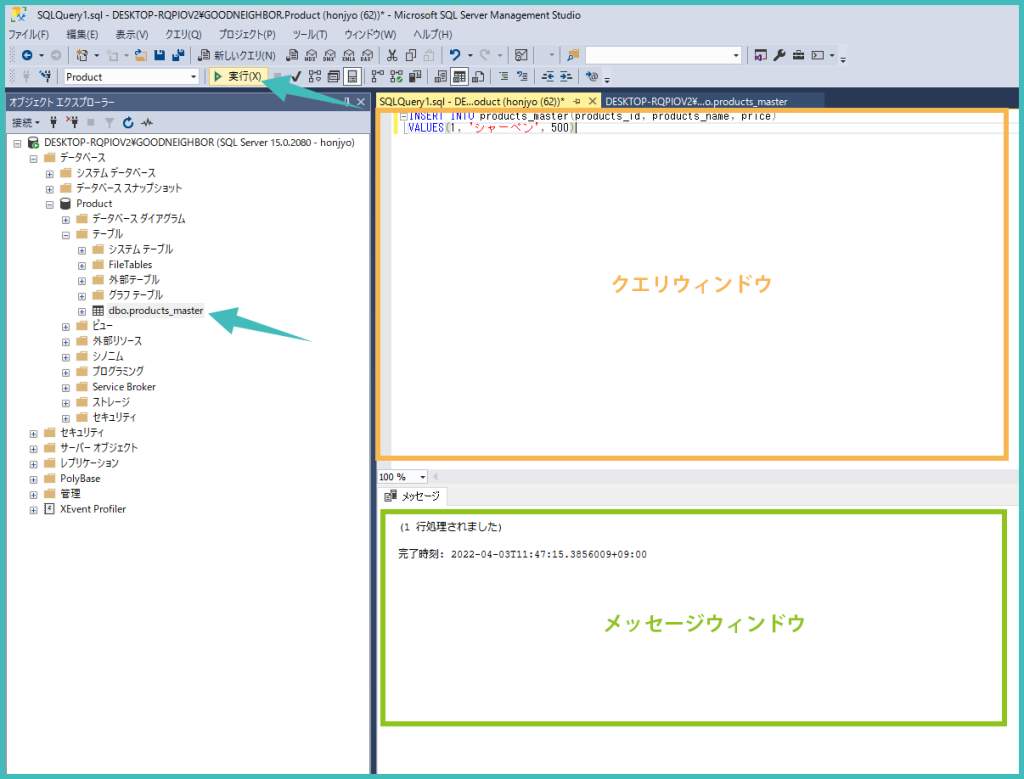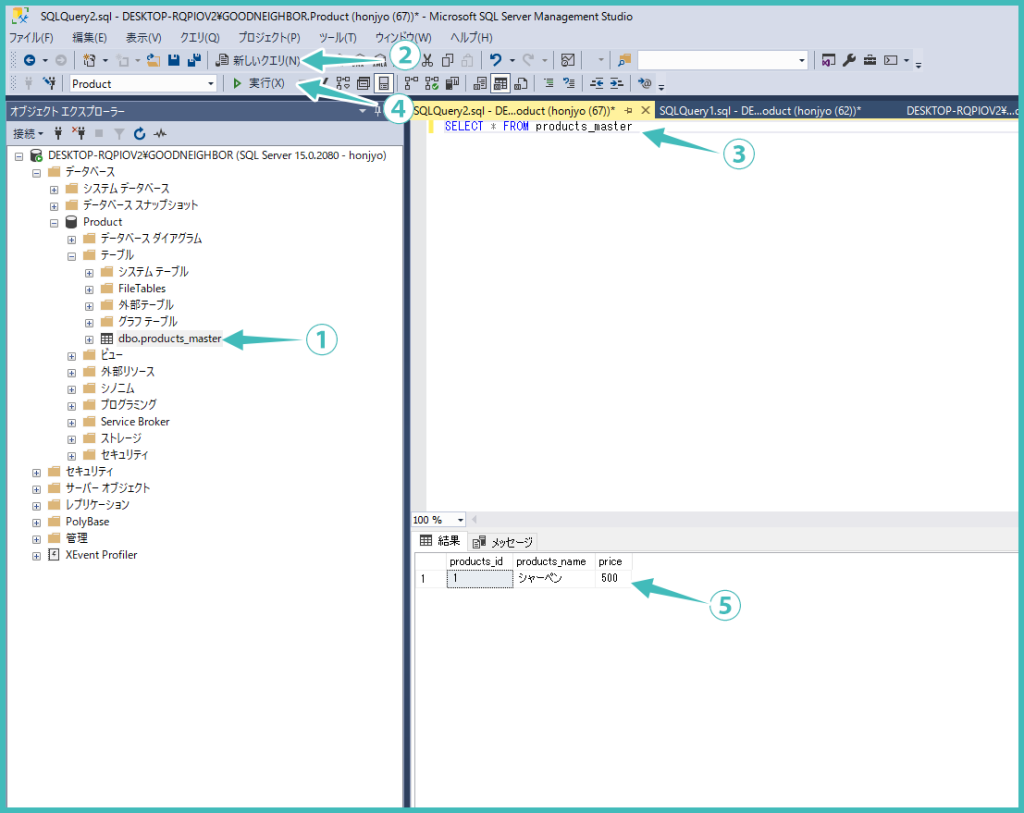仕事で SQL Server に関係する案件を取り扱うことになりました。
SQL Server を理解するために、SQL Server Express と SQL Server Management Studio(SSMS)をインストールし、SSMSでデータベースやテーブルを作成してみました。
今回はその備忘録になります。
手順
SQL Serverインストーラのダウンロード
マイクロソフトの公式サイトから SQLServer Exparess 2019 のインストーラをインストールします。
SQL Serverインストール作業
1)[ カスタム ] をクリック
2)メディアのダウンロード先を指定します。特に変えることがないのでそのまま [ インストール ] をクリック。
3)インストーラーのダウンロードが開始されます。暫く待ちます。
4)[ SQL Serverの新規スタンドアロン インストールを実行するか、既存のインストールに機能を追加 ] をクリック。
5)[ ライセンス条項と次に同意します ] をチェックし、[ 次へ ] をクリックします。
6)[ Microsoft Update を使用して更新プログラムを確認する ] をチェックし、[ 次へ ] をクリック。
7)セットアップファイルのダウンロードが開始されます。
8)[ 次へ ] をクリックします。
9)インストール機能を選択し、[ 次へ ] をクリックします。
10)インスタンス名を変え、[ 次へ ] をクリックします。
※インスタンス名はサービス名と同じが良いでしょう。
SQLServer における「インスタンス」はマシンにインストールされている「特定のバージョンの SQLServer」と対応しており、「インスタンス」の配下にはデータベース群や DB を操作・管理する「サービス」や「セキュリティ認証データ」や「サーバファイル」などのデータベースを構成するソフトウェア全体が一式(1セット)が含まれているイメージです。
そのため、例えばSQLServerを3個インストールした場合はインスタンスが3個存在することになり、データベース群やサービスも3セットずつあることになります。
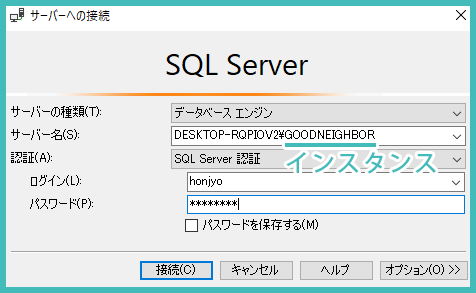
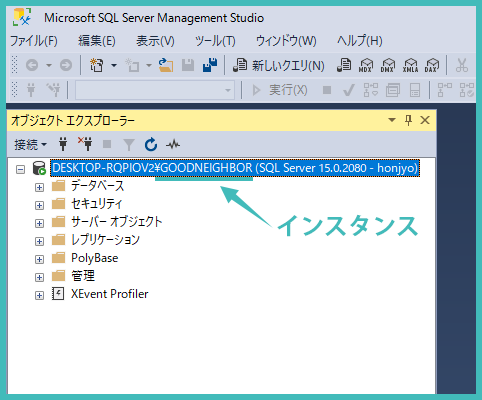
DBに接続するアプリケーションは、DBを扱った処理を行うために、この「インスタンス」に対して接続を行います。
11)[ 次へ ] をクリックします。
12)SQLServerインスタンスの構成を変更します。認証モードを [ 混合モード ] にし、saアカウントのパスワードを入力します。よければ [ 次へ ] をクリック。
13)インスタンスの作成が開始されます。
14)インストールが完了したら [ 閉じる ] をクリックします。
SSMSのインストール
SQL Server Management Studio(SSMS)は、SQL Serverを管理・設定できるデータベース管理ツールです。
データベースの作成・更新・削除はもちろん、バックアップやレプリケーションまで GUI 上から操作できる優れものです。
SQL Server を操作する前に SSMS をインストールしましょう。
1)まずは Microsoft の公式サイトにアクセスして SSMS をダウンロード。
2)ダウンロードしたインストーラ "SSMS-Setup-JPN.exe" を実行すると、インストールウィザードが立ち上がるので、「インストール」をクリック。
3)ダウンロードとインストールが始まります。
4)インストールが終了するまで時間がかかるので、しばらく待ちましょう。以下の画面になれば、SSMSのインストールは終わりです。
5)スタートメニュー → [ 最近追加されたもの ] → [ SQL Server Manegement Studio ] をクリックして起動します。
6)接続するサーバー名を選択します。[ v ] → [ 参照... ] を選択します。
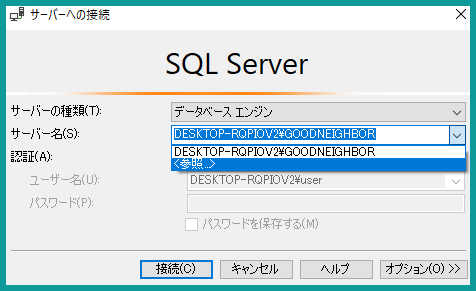
7)SQL Server インストール時に作成したインスタンス名を指定します。
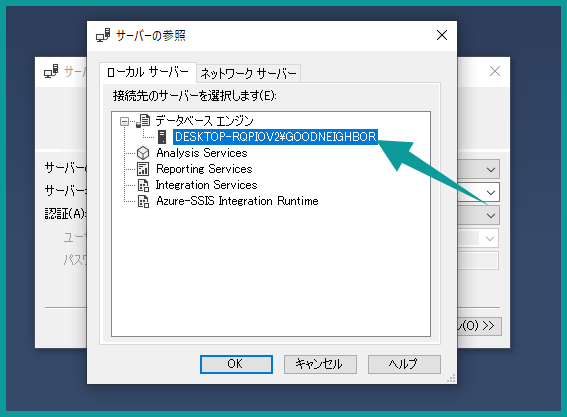
8)以下のように表示されたら接続をクリックしましょう。
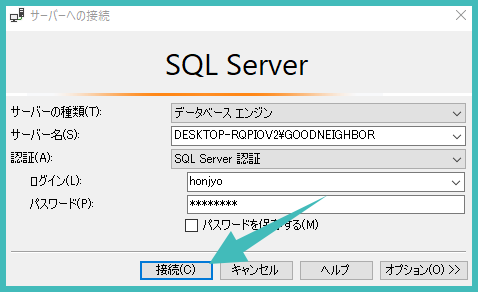
9)SSMSが起動します。これで起動・ログインまで完了しました。これで SQL Server Management Studio からインスタンス [ goodneighbor ] にアクセスできるようになりました。
SSMSでデータベース・テーブルを操作してみる
データベースを作成
まず、データベースを新しく作ります。
[ データベース ] → [ 新しいデータベース ] を選択します。
選択すると、以下のようにデータベース作成画面が表示されるので、データベース名を「product」と入力してOKボタンをクリック。
OKをクリックすると、以下のようにデータベースが追加されます。
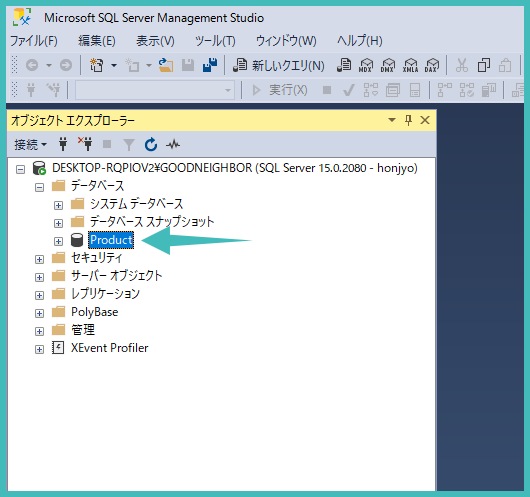
テーブルを作成
今回、作成した「product」の中にテーブルを追加していきます。
作成したデータベースの下の階層の「テーブル」を右クリックし、[ 新規作成 ] → [ テーブル ] を選択します。
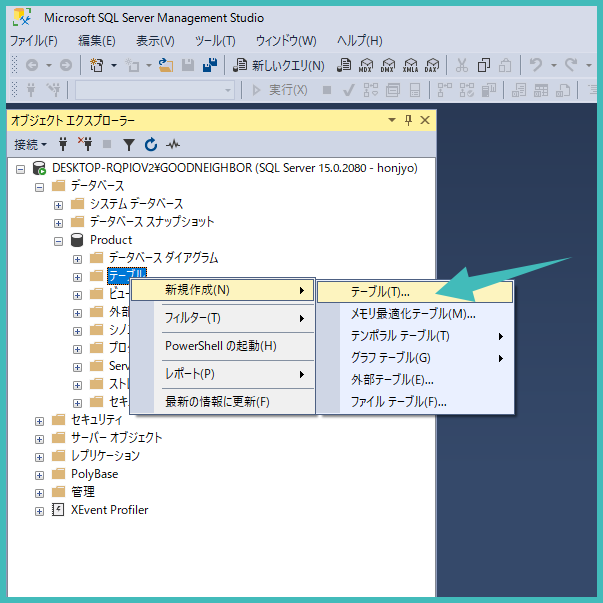
テーブル作成画面が表示されるので、以下のようにテーブルの設定をします。
※int は整数型で数字が入り、nvarcharは可変長の文字列型で文字列が入ります。
設定ができたら、[ ファイル ] → [ Table_1を保存 ] もしくは [ Ctrl ] + [ S ] でテーブル保存ウィンドウを開きます。
テーブル名を以下のように設定してOKボタンをクリックします。
[ テーブル ] を選択し、リフレッシュボタンをクリック。作成したテーブルが表示されます。これで「products_master」の名前でテーブルが作成できました。
クエリウィンドウを開く
次に、SQL文を実行するウィンドウの開き方・使い方について解説します。
作成したテーブル名を選択した状態で、「新しいクエリ」を選択します。
オレンジの枠内にSQL文を書き、実行ボタンをクリックするとSQL文を実行できます。
データを挿入
次に、テーブルにデータを挿入してみましょう。クエリウィンドウに以下のコードを書いて実行します。
INSERT INTO products_master(products_id, products_name, price)
VALUES(1, 'シャーペン', 500)
実行すると、クエリウィンドウの下にあるメッセージウィンドウに、以下のように表示されます。
これで1件データが追加できました。
データを確認
次にテーブルのデータを確認します。もう一度テーブルを選択して [ 新しいクエリ ] クリック。クエリウィンドウを開きます。以下のSQLを書いて実行します。
SELECT *
FROM products_master
実行すると結果は以下のようになります。
このように、クエリウィンドウを開いて SQL を記述して実行させることで、データの更新や削除を行うことができます。
以上です。
仕事で Laravel を使っています。気づいたことや新しい発見など情報を発信していきます。問い合わせはこちら。