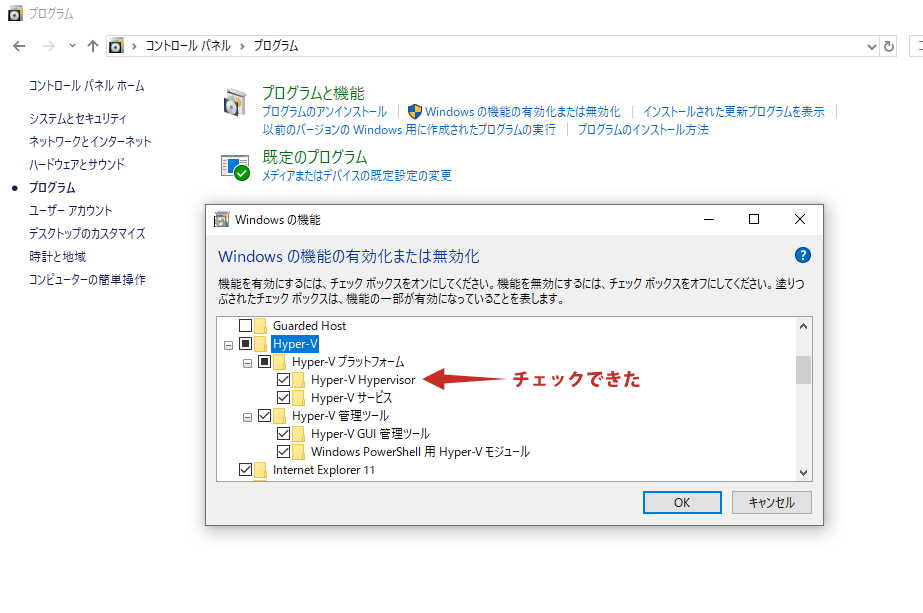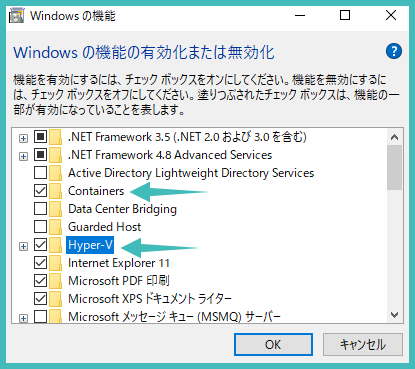2021/12/08
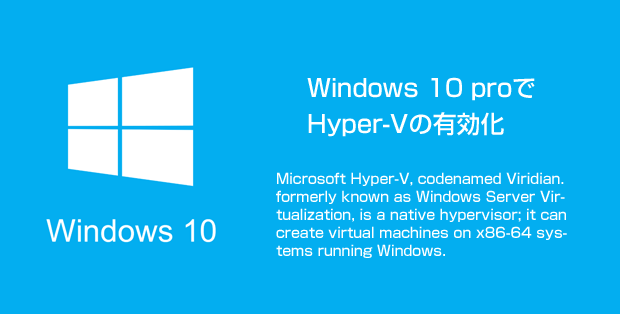
Windows10 Pro だと、標準で仮想化機能「Hyper-V」が装備されています。この機能を使うことで、Windows10上で異なるOSを動かして各種テストを行うことができます。
確か、下位のバージョンである Windows8 にも搭載されていたと思うのですが、Windows10 Homeには搭載されていないそうです。
Docker 環境を構築するには何かしらの仮想化ソフトウェアをインストールする必要があるのですが、Windowsユーザーはこの「Hyper-V」を使う人が多いです。
今回は Windows10 pro で Hyper-V を有効化したエントリーをします。
手順
BIOSの設定変更
Hyper-Vをはじめとする仮想環境ツールは、BIOSで Virtualization Technology(VTx) を有効にしないといけません。(※Windows Updateの問題かもしれません)
Virtualization Technology を有効にするために、まずはBIOS立ち上げます。
パソコンの電源をオンにしたら、メーカーのロゴが表示されている短い間に各PCメーカーに対応したキーを押してください(何度か押すとうまくいきます)
PCメーカーごとのBIOS起動手順
| NEC、富士通、東芝、VAIO、パナソニック、ASUS | F2 |
| Lenovo | F1 |
| HP | F10 |
| Dell | F2 または Ctrl + Alt + Enter |
| FRONTIER | ほとんど del 。一部 F2 |
自分のPCはメーカーがHPなので、F10を連打してBIOSを起動しました。
マザーボード毎に設定方法は異なるので「Virtualization Technology」の項目はネットで調べるよりも自分で探すほうが早かったりします。
自分の場合は「Advanced」->「System Options」に「Virtualization Technology」の項目がありました。
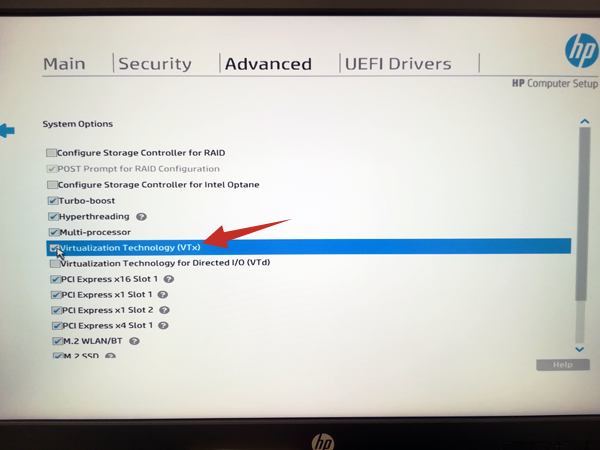
チェックを入れて、設定を保存してOKです。
Hyper-Vの有効化
コントロールパネルから「Hyper-V」を有効化にしてインストールします。
「コントロールパネル」->「プログラム」->「Windowsの機能の有効化または無効化」
Hyper-Vにチェックを入れて閉じます。この時、「Hyper-V Hypervisor」がチェックできない場合、先ほどやったBISOでの「Virtualization Tchnology(VTx)」がちゃんと有効化になっていない恐れがあるので、再度確認してみてください。
また、あわせて「Containers」の項目もチェックが入っているか確認します。
この後、再起動を促されるので実施します。
これで Docker for Windows のインストールをする準備が整いました。
以上です。
Udemyを使ったLaravel学習方法

![]()
仕事で Laravel を使っています。気づいたことや新しい発見など情報を発信していきます。問い合わせはこちら。