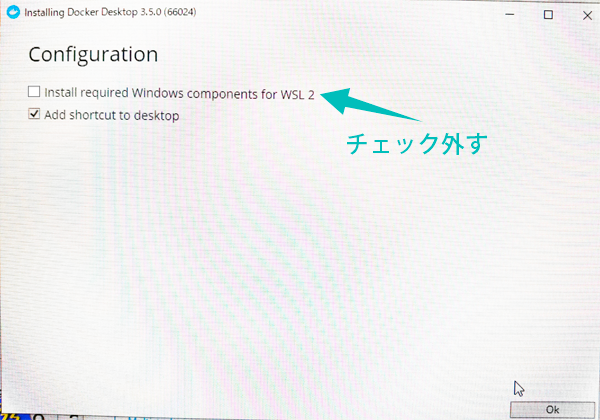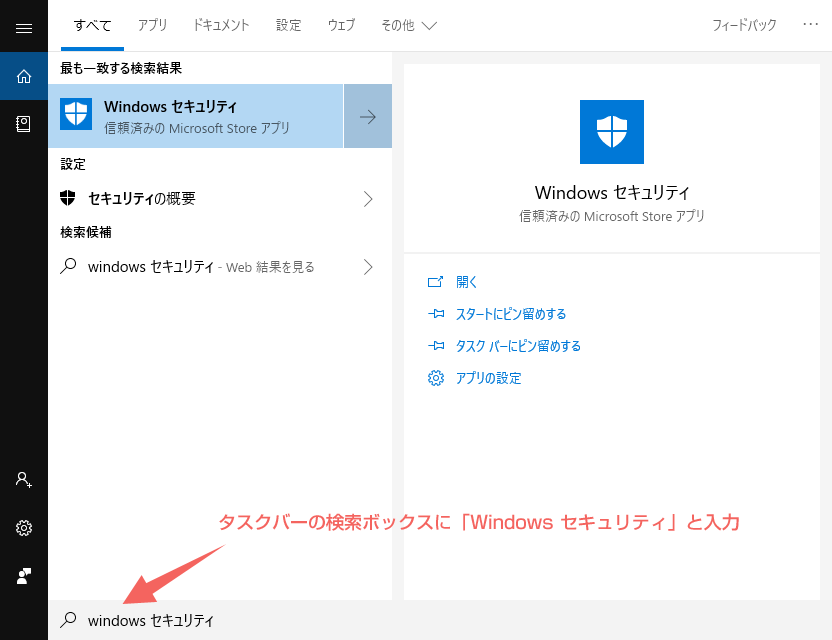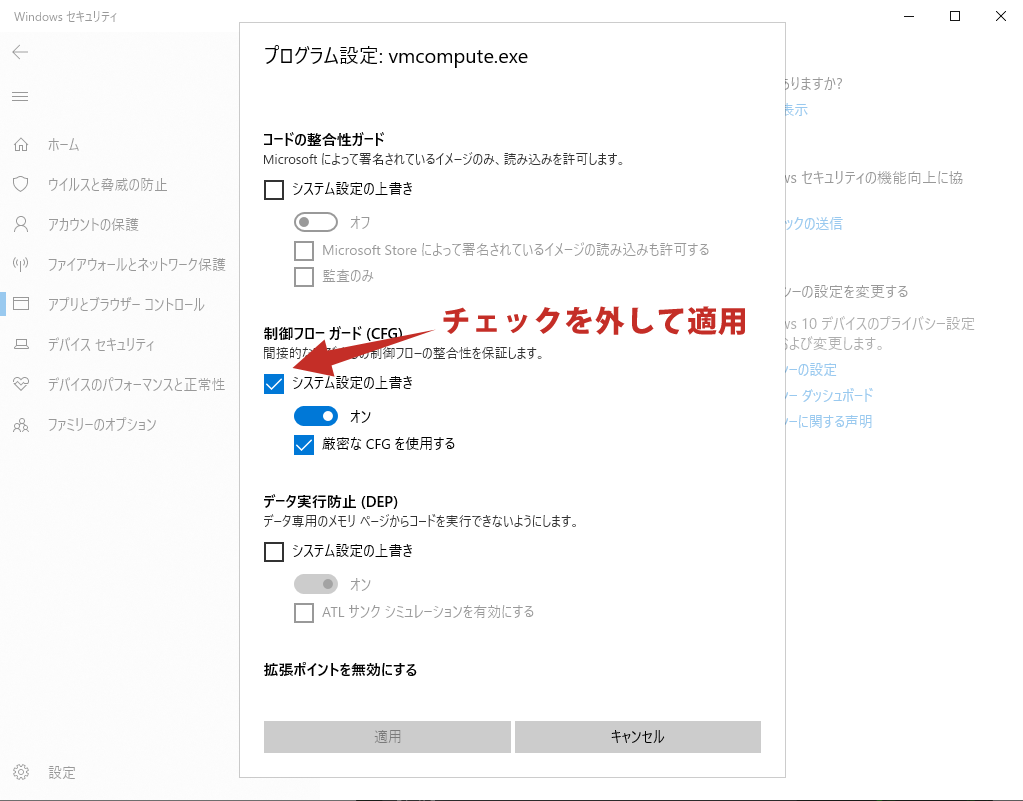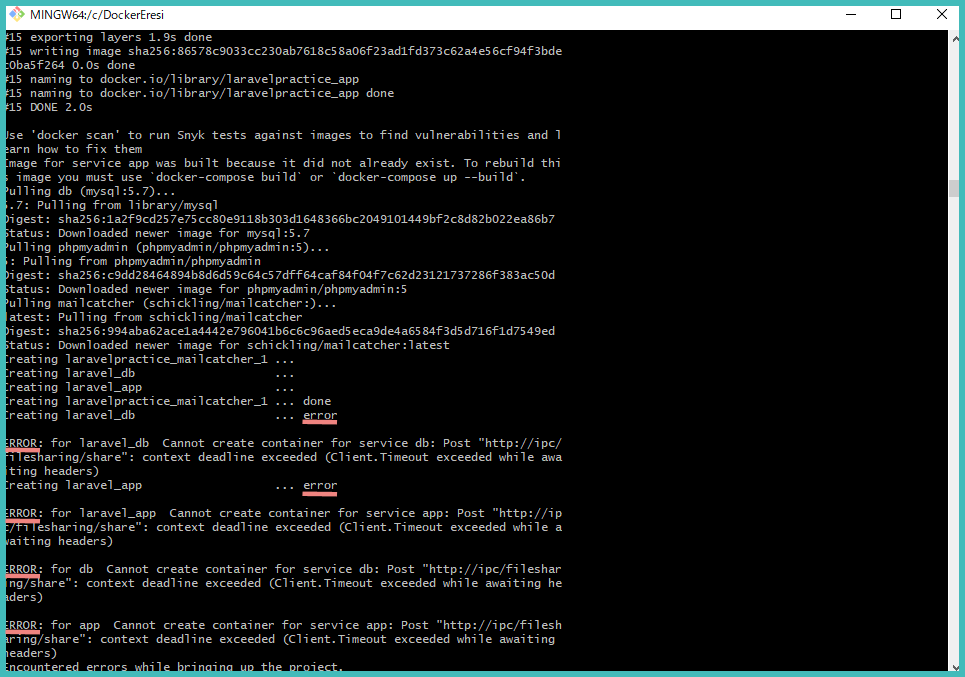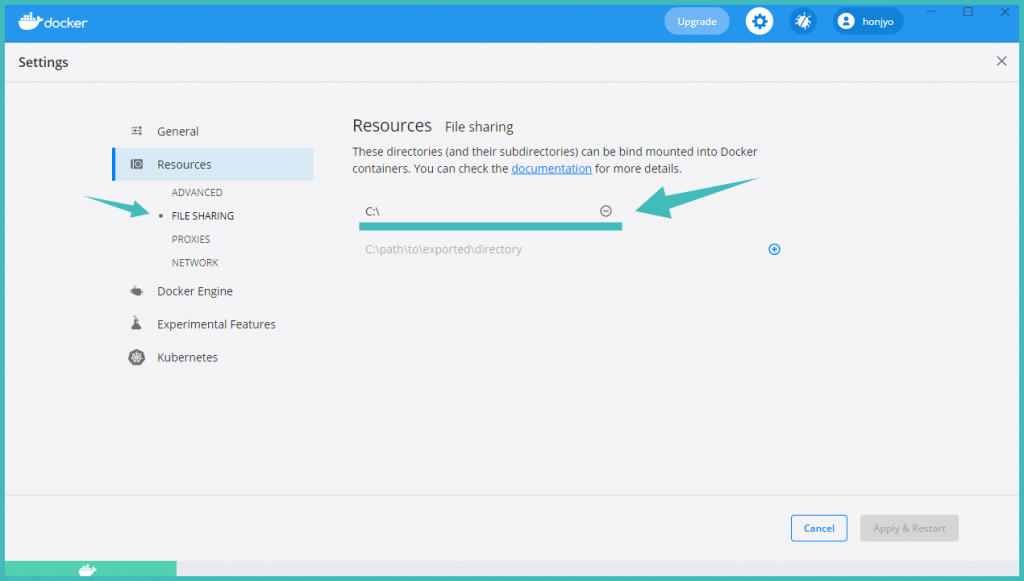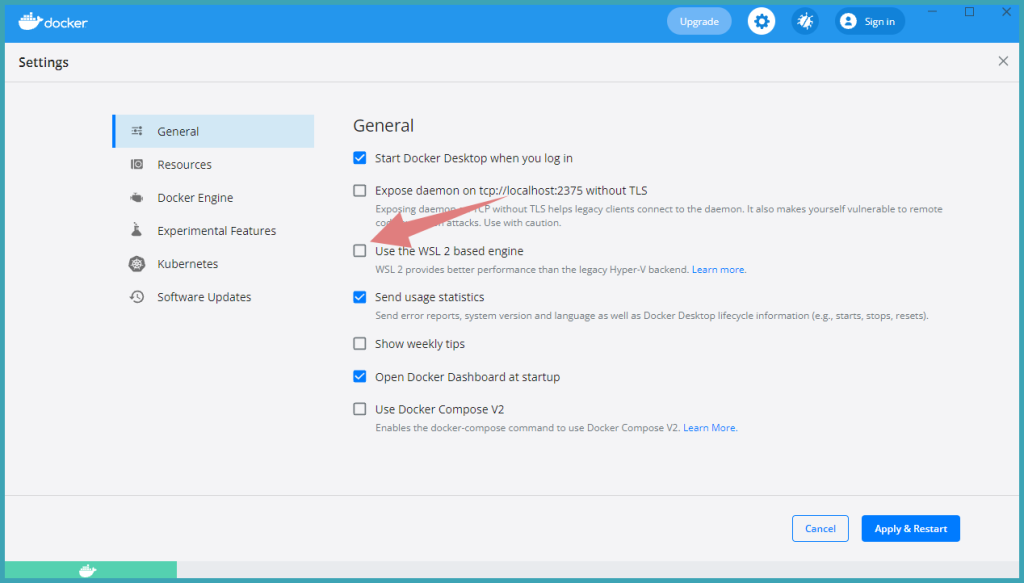2021/12/21
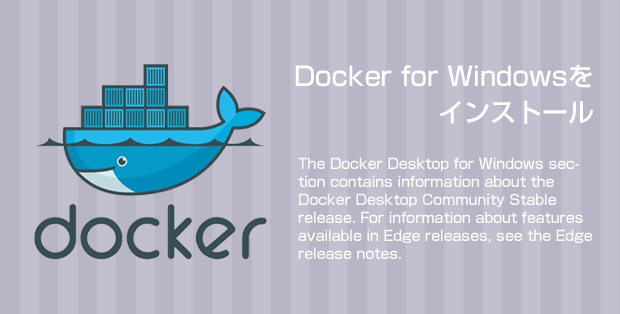
Laravelのローカル環境の構築なんですが、ネットで調べてみると、Docker環境で構築している人が多いですね。
そんなわけで、自分の作業PCである「Windows10 Pro」に「Docker for Windows」をインストールしてみたのですが、Docker起動時にエラーが起きてハマってしまいました。
同じ状況で困っている人もいると思いますので、解決策も含めて、今回は「Docker for windows」のインストールについてエントリーします。
【ポイント】
1.インストール時に "WSL2" を外す
2.制御フローガードの設定変更
3.ファイル共有設定
手順
1.Hyper-Vの有効化
WindowsにDocker環境を構築する場合は、事前に仮想化ソフトウェアをインストールしておく必要があります。
※お使いの Windows PC によっては、ここの作業はいらないケースがあります。
これに関しては別に記事をエントリーしていますので、そちらをご参考ください。
2.Docker for Windowsのインストール
Dockerの公式サイトから「Docker for Windows」をダウンロード&インストールします。
下記のリンクをクリックして「Download form Docker Hub」をクリック。
Dockerにサインインします。アカウントを持っていなかったら「Sign Up」のリンクから作成。
サインインして以下の画面が表示されたら「Download Docker Desktop for Windows」のリンクからインストーラをダウンロード。
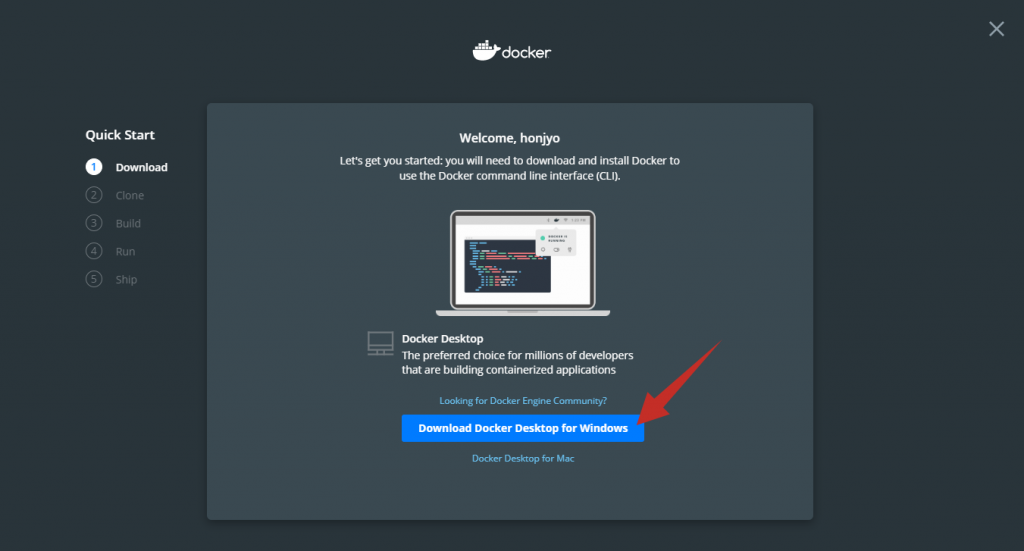
ダウンロードが終わればそのままexeファイルを実行します。
(パターンA)「Install required Windows components for WSL2」のチェックを外してOK。
(パターンB)「Enable Hyper-V Windows Features」の場合はチェックをつけたまま。
3.エラー解決処理(制御フローガード)
1.Windowsセキュリティを起動
2.アプリとブラウザーコントロールをクリック
3.一番下にあるExploit protectionの設定をクリック
4.ブログラム設定のタブを選択
5.C:\WINDOWS\System32\vmcompute.exe を選んで「編集」をクリック
6.制御フローガード(CFG)のシステム設定の上書きのチェックを外して適用
このあと、Windowsを再起動させて設定を反映させます。
4.エラー解決処理(ファイル共有設定)
このままだと、この後のコンテナを立ち上げる作業で(docker-compose up -d)以下のようにエラーが表示されます。
このエラーは Docker の Settings(設定)である FILE SHARING で共有をかけると解決します。
Dockerのアイコンを右クリック→「Settings」からDockerの設定画面を開きます。
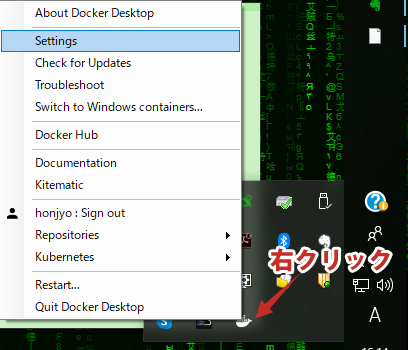
「Settings」-> 「FILE SHARING」-> +マークをクリック -> 共有するディレクトリを指定(例ではCドライブにしました)
設定したら「Apply & Restart」をクリックして設定を適用します。
これでDockerのインストール作業は完了です。
5.動作確認
WindowsでDockerコマンドを打つときはWindows7以降についている「Windows Power Shell」を使います。
Git Bash(※WindowsでUnixコマンドを使用できる)でもできるので、今回はGit Bashでコマンドを実行してみます。
Git Bash は「Git for Windows」をインストールすると使えるようになります。
$ docker version
# ワンラインでバージョン表示する場合は以下
$ docker -v
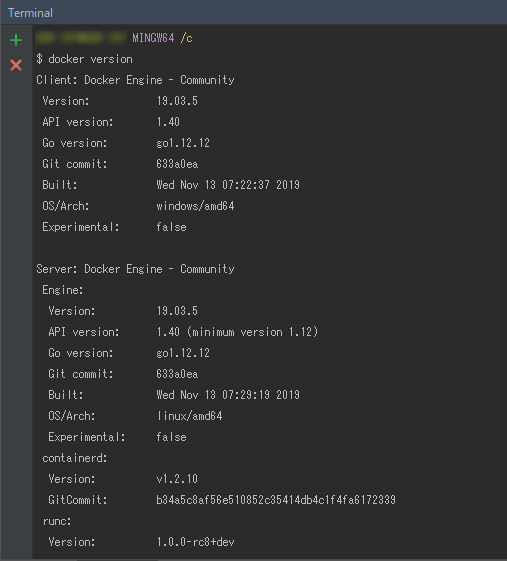
$ docker-compose -vも使えます。
上記のようにDockerのバージョン情報が表示されればOKです。
以上です。
Udemyを使ったLaravel学習方法

![]()
仕事で Laravel を使っています。気づいたことや新しい発見など情報を発信していきます。問い合わせはこちら。