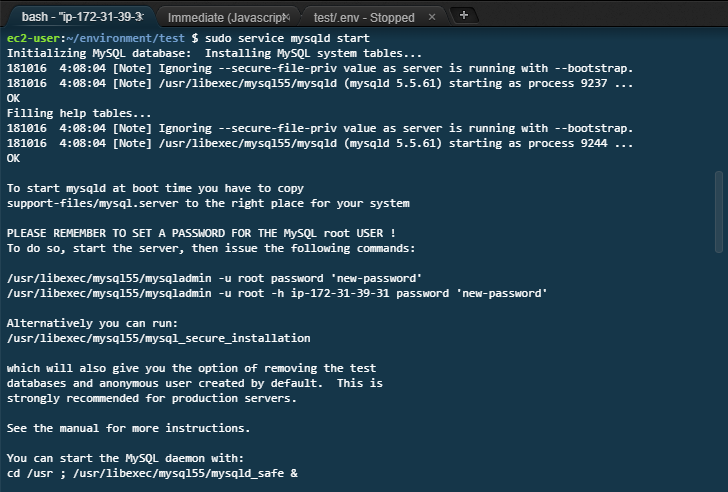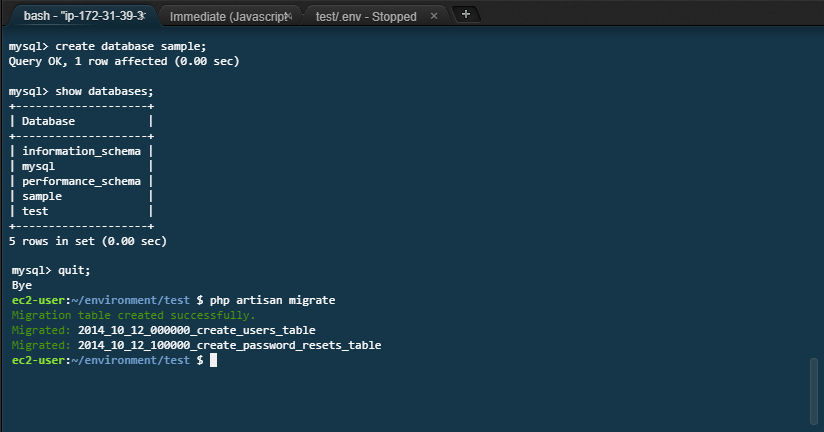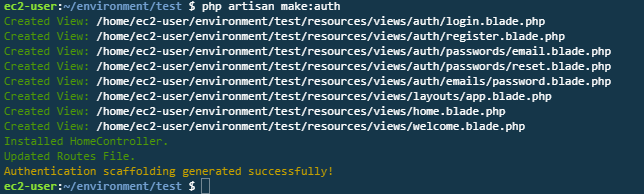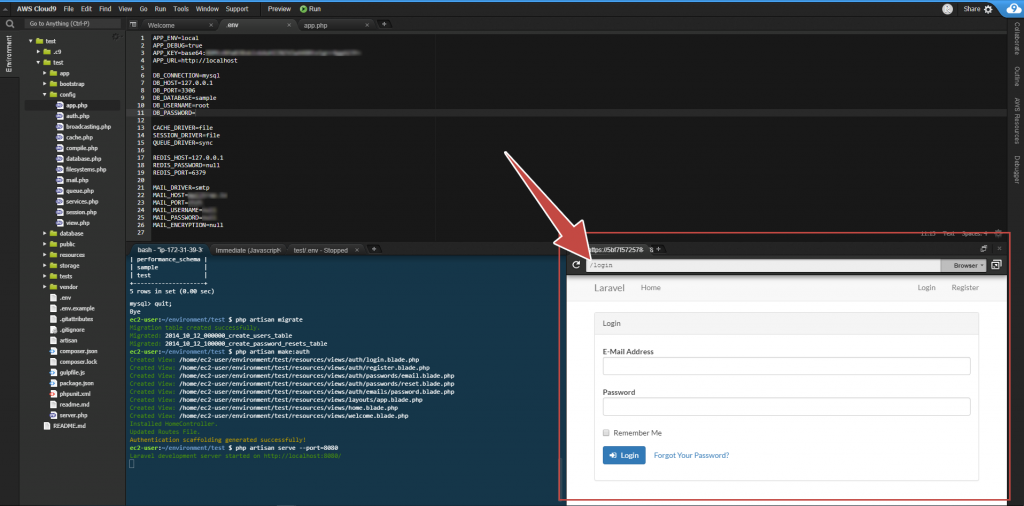2021/12/10
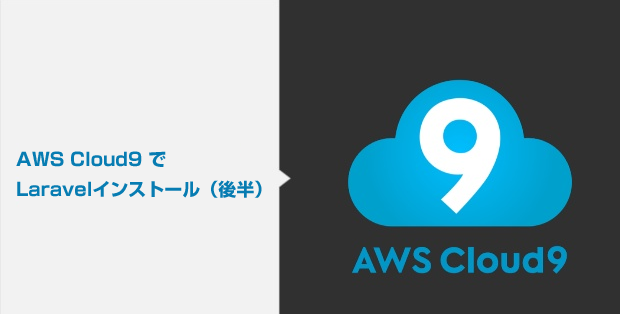
前回、AWS Cloud9 で Laravel をインストールし、スタートページを表示させました。
今回はその続き。
DBを作成してLaravel5.2についている認証機能(make:auth)を使ってみます。
手順
1)app.phpファイルにtimezoneとlocalを設定
2)AWS Cloud9でMySQLを利用できるようにする
3)MySQLにデータベースを作成
4).envファイルにDB接続情報を設定
5)認証用のデータベースの作成
6)make authコマンドの実行
7)パスワードリセット用のメール送信準備
8)動作確認
1)app.phpファイルにtimezoneとlocalを設定
言語や時刻の設定をしておきます。config/app.php になります。
// 'timezone' => 'UTC', #55行目あたり
'timezone' => 'Asia/Tokyo',
// 'locale' => 'en', #68行目あたり
'locale' => 'ja',
2)AWS Cloud9でMySQLを利用できるようにする
1.mysqlのバージョンを確認
とりあえず、今のバージョンを見てみます。
mysql --version
![]()
2./etc/my.cnf の編集
文字コードに UTF-8 を利用するための設定を行います。
viエディタで my.cnf のファイルを編集します。
viエディタの操作に自信のないかたは下記を参考にしてください。
$ sudo vi /etc/my.cnf
[mysqld]
:
character-set-server=utf8
[client]
default-character-set=utf8
3.MySQLを起動する
MySQLの状態が停止状態であることを確認。
$ sudo service mysqld status
![]()
MySQLの起動
$ sudo service mysqld start
MySQLが起動中であることを確認。
$ sudo service mysqld status
![]()
上記の表示が出たらOKです。続いてMySQLにログインしてデータベースを作成していきます。
MySQL の自動起動を設定しておくと便利。
sudo chkconfig mysqld on
3)MySQLにデータベースを作成
1.mysqlにログイン
mysql -u root -p
パスワードを聞かれますが、空白のままEnter
2.DBを作成する
「sample」というDBを作成しました。
create database sample;
デフォルトで作成されているため、「sample」にしました。
3.作成したDBを確認
DB の一覧に作成した DB 名が表示されれば DB の作成は完了です。
show databases;
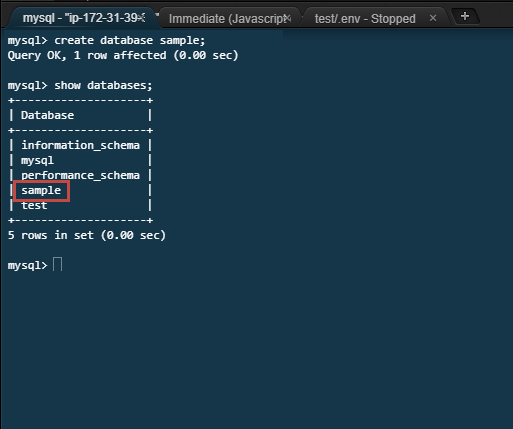
4).envファイルにDB接続情報を設定
.envファイルに先ほど作成したDB名を入れます。
:
DB_DATABASE = sample
DB_USERNAME = root
DB_PASSWORD =
:
5)認証用のデータベースの作成
標準で用意されている users テーブルを利用します。
$ php artisan migrate
6)make authコマンドの実行
ログイン画面をコマンドで自動生成します。
$ php artisan make:auth
7)パスワードリセット用のメール送信準備
送信内容をログに出力する場合は .env ファイルの MAIL_DRIVER に「log」を設定します。
MAIL_DRIVER=log # smtpからlogに変更
MAIL_HOST=mailtrap.io
MAIL_PORT=2525
MAIL_USERNAME=null
:
ログファイルに関して知識があやしい方は以下のページをご参考ください。
Laravelでのデバッグのやり方について(Logファサード編)
8)動作確認
$ php artisan serve --port=8080
URLの入力欄に「/login」と入力します。
上記のような画面になればOKです。
以上です。
Udemyを使ったLaravel学習方法

![]()
仕事で Laravel を使っています。気づいたことや新しい発見など情報を発信していきます。問い合わせはこちら。