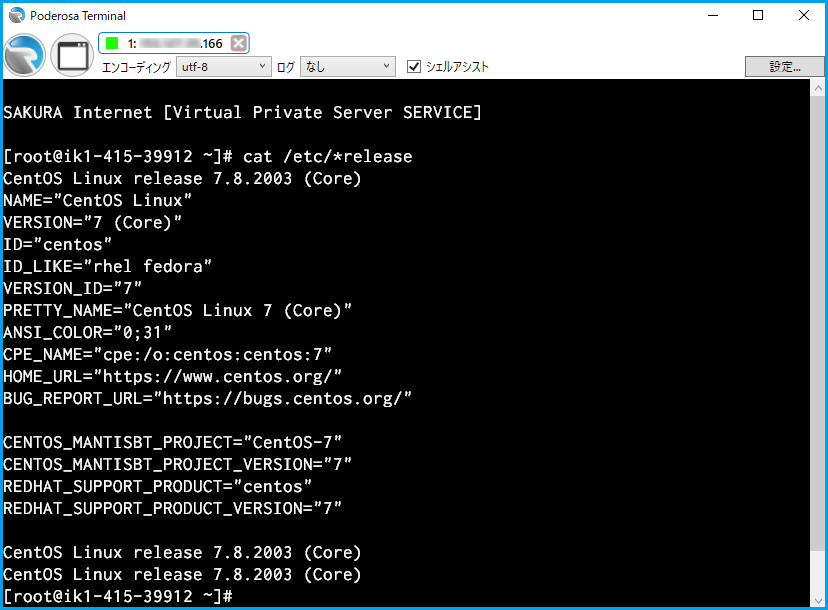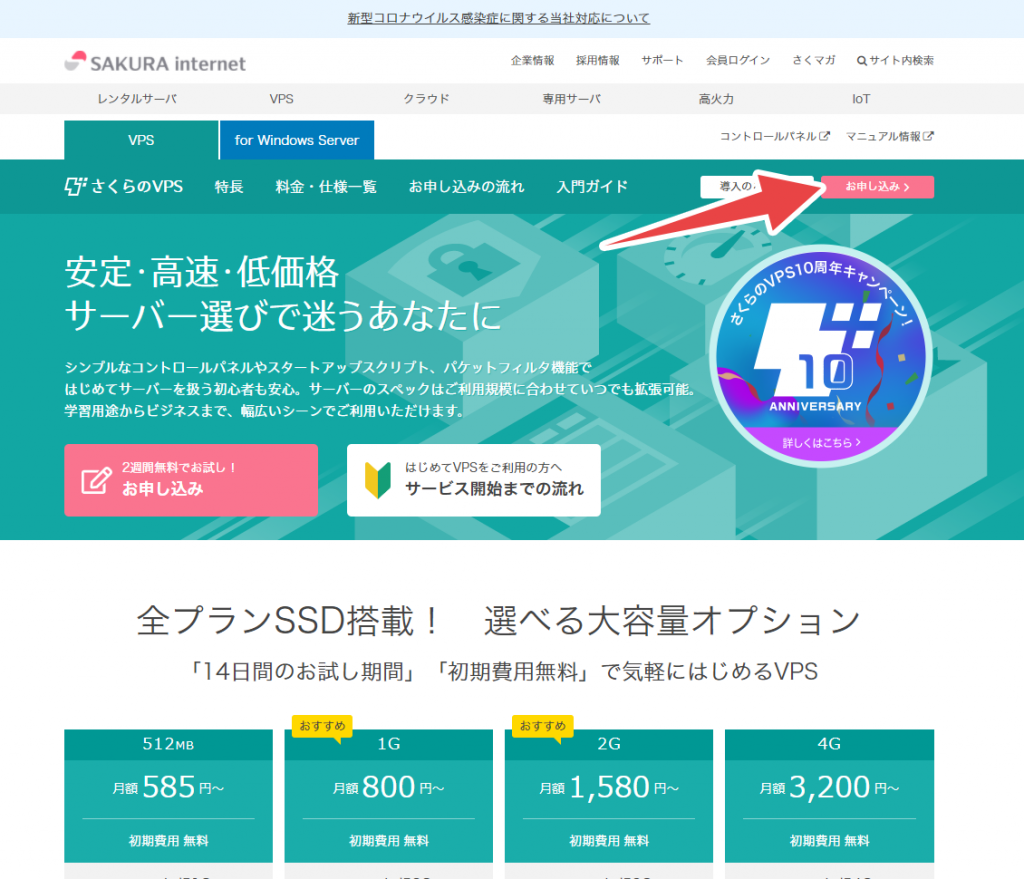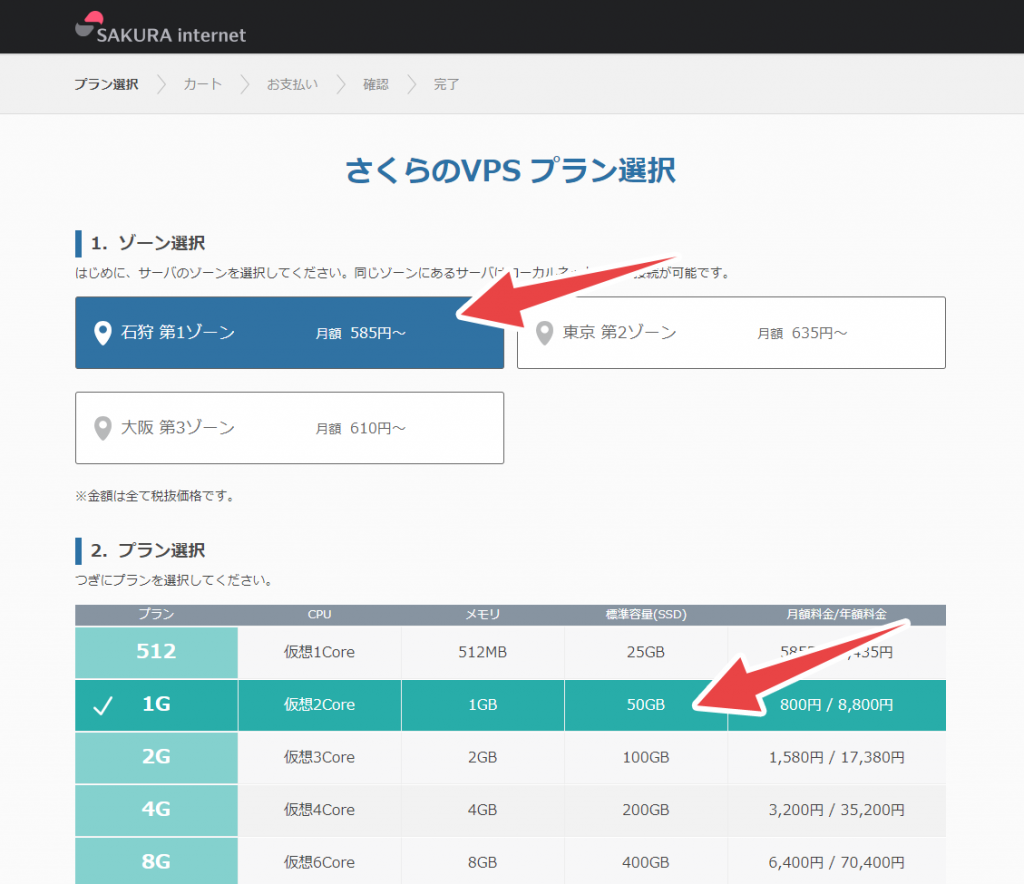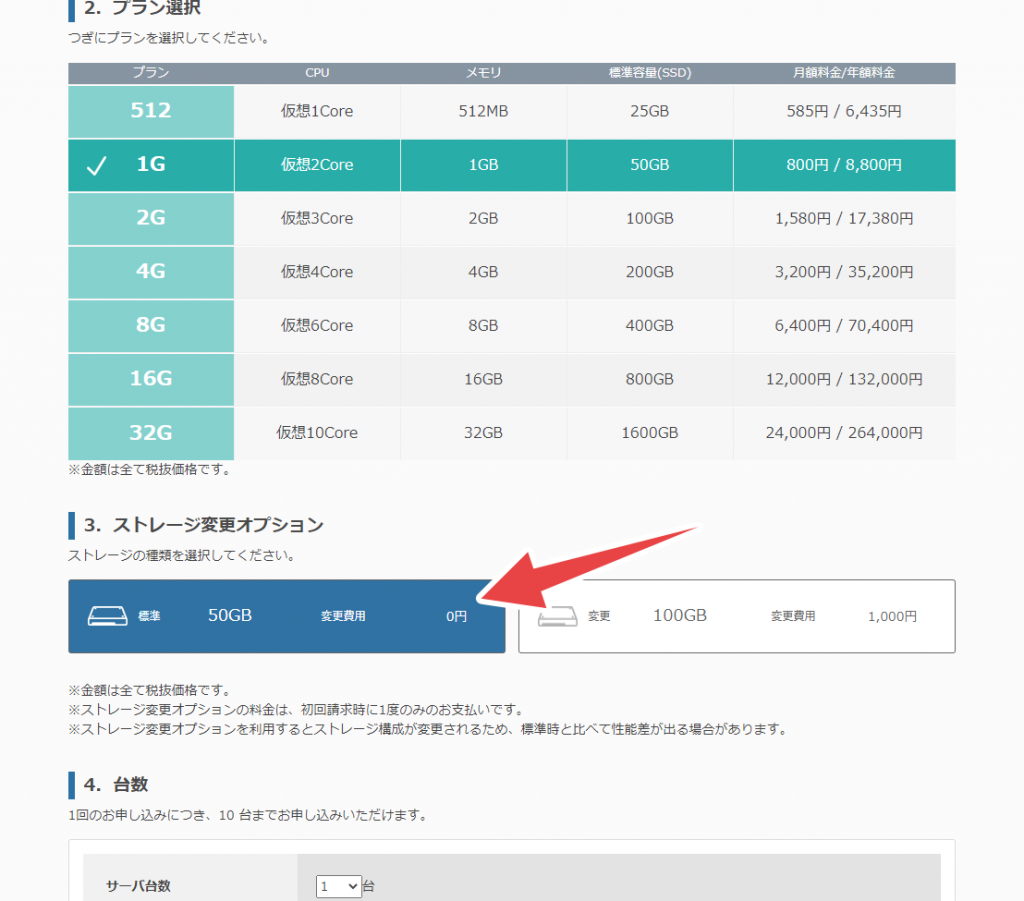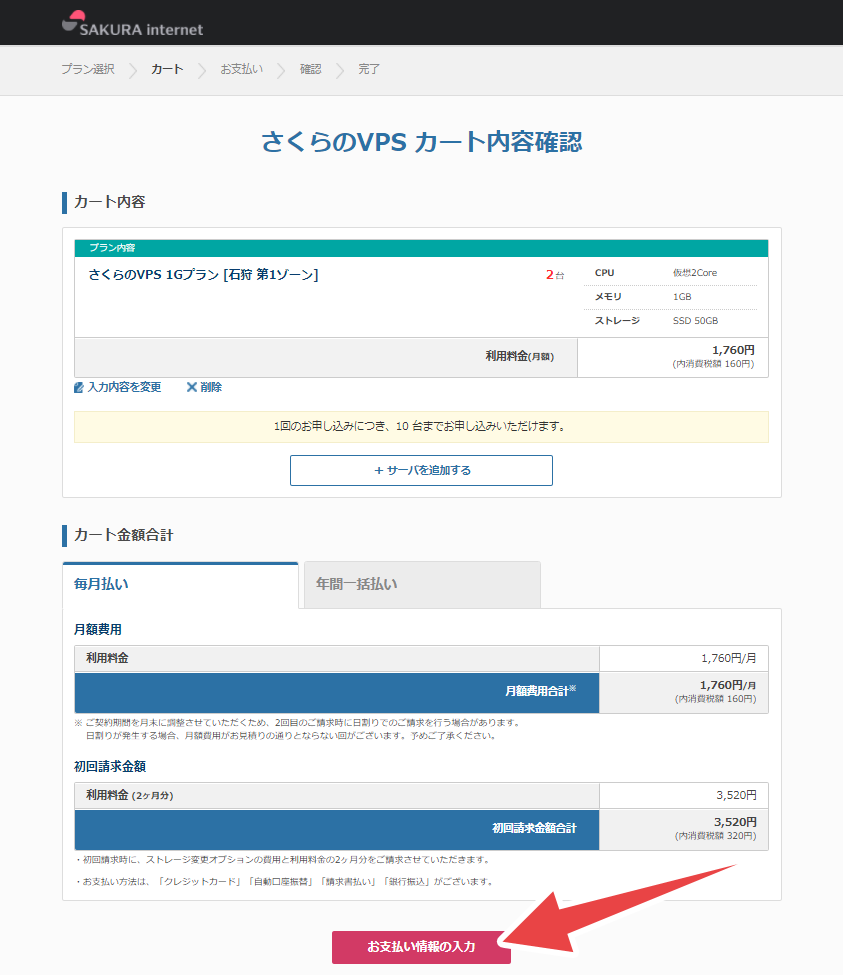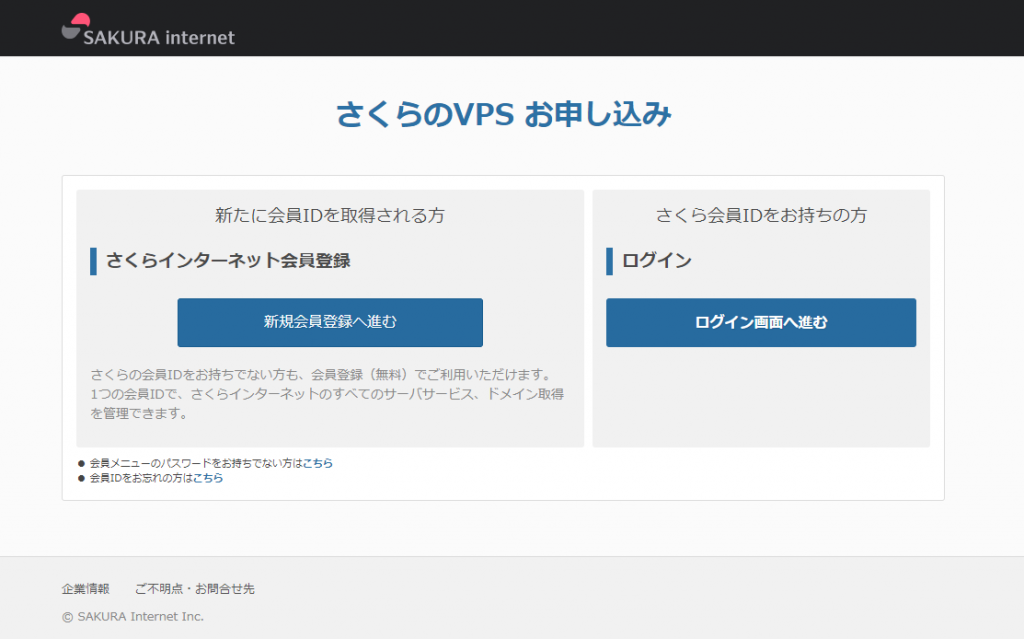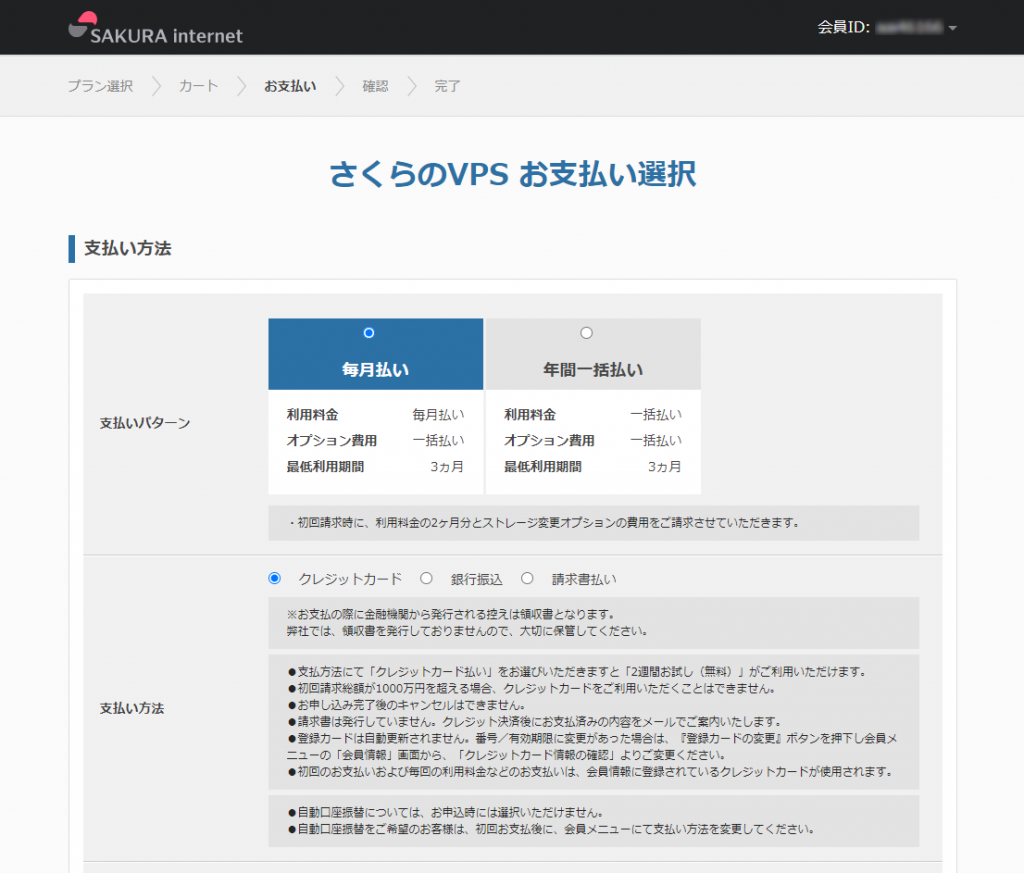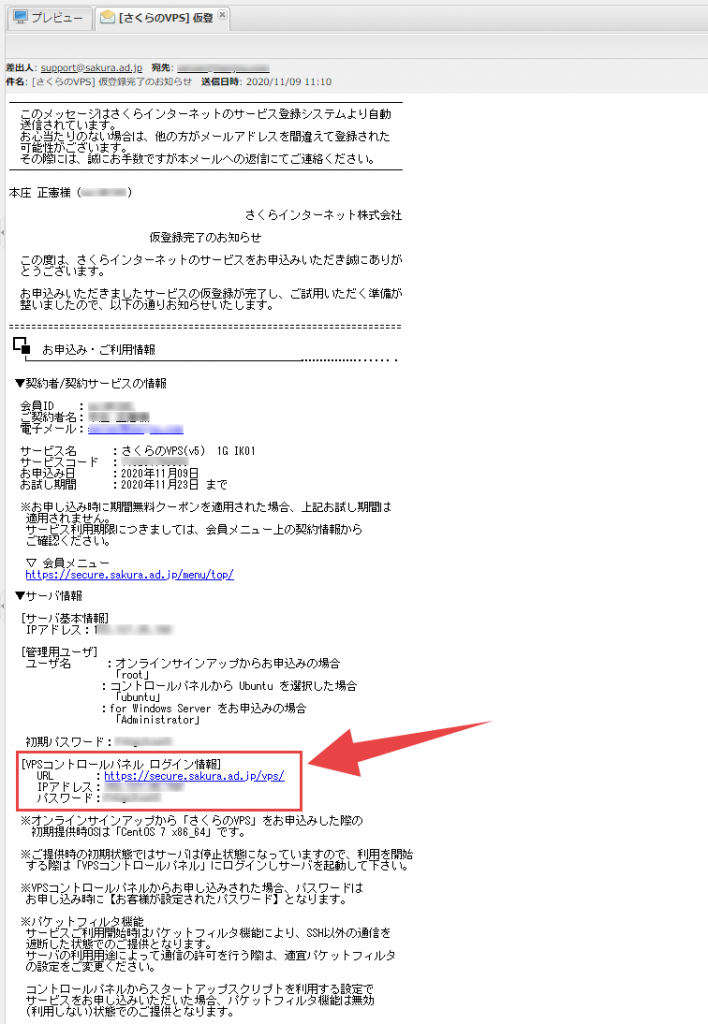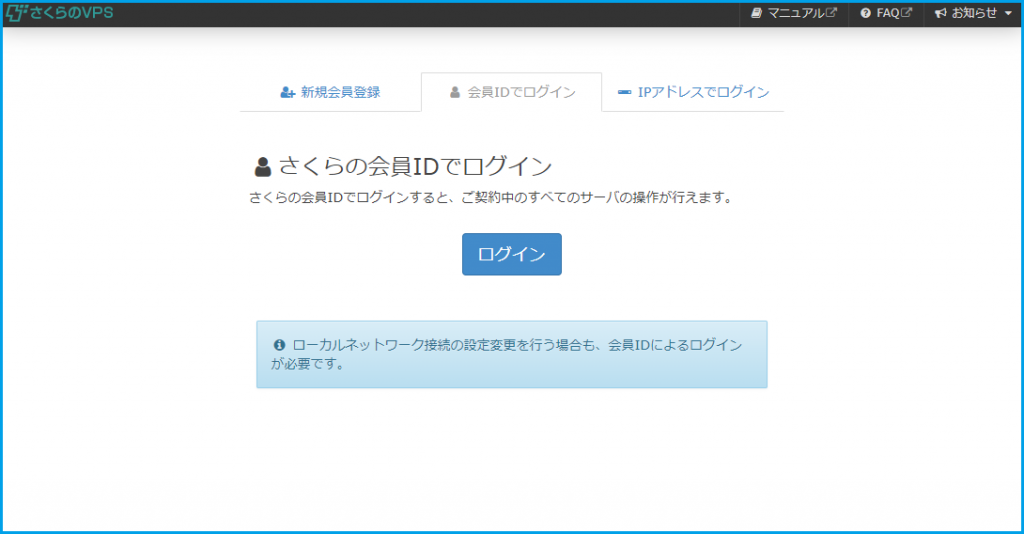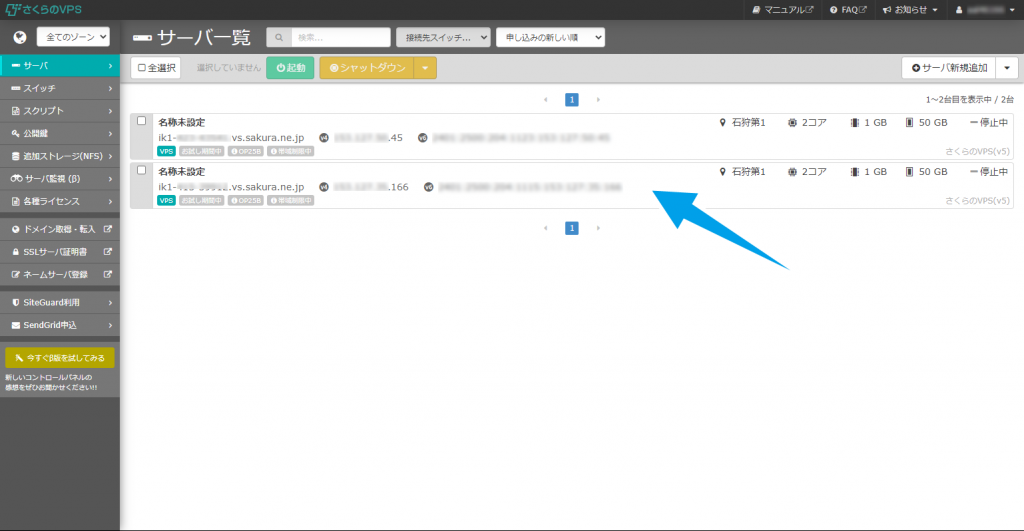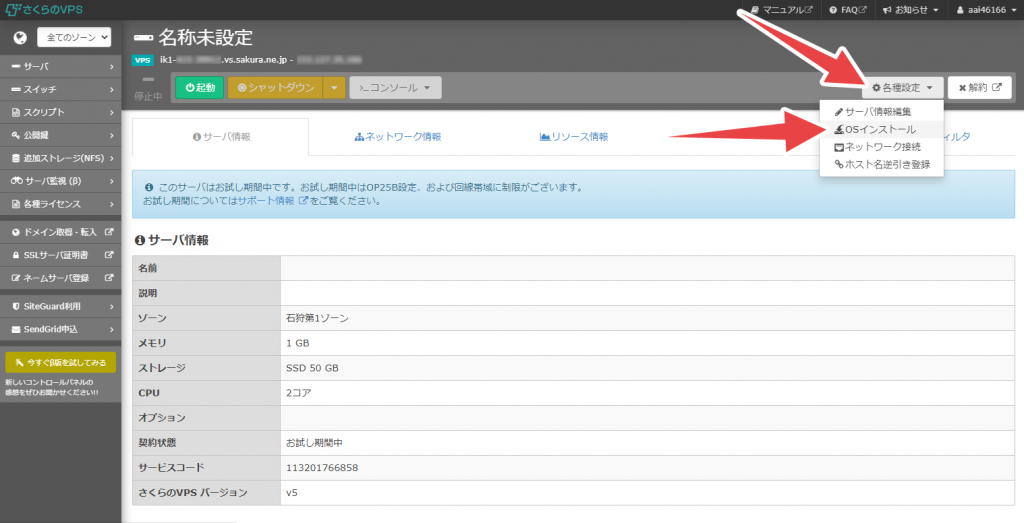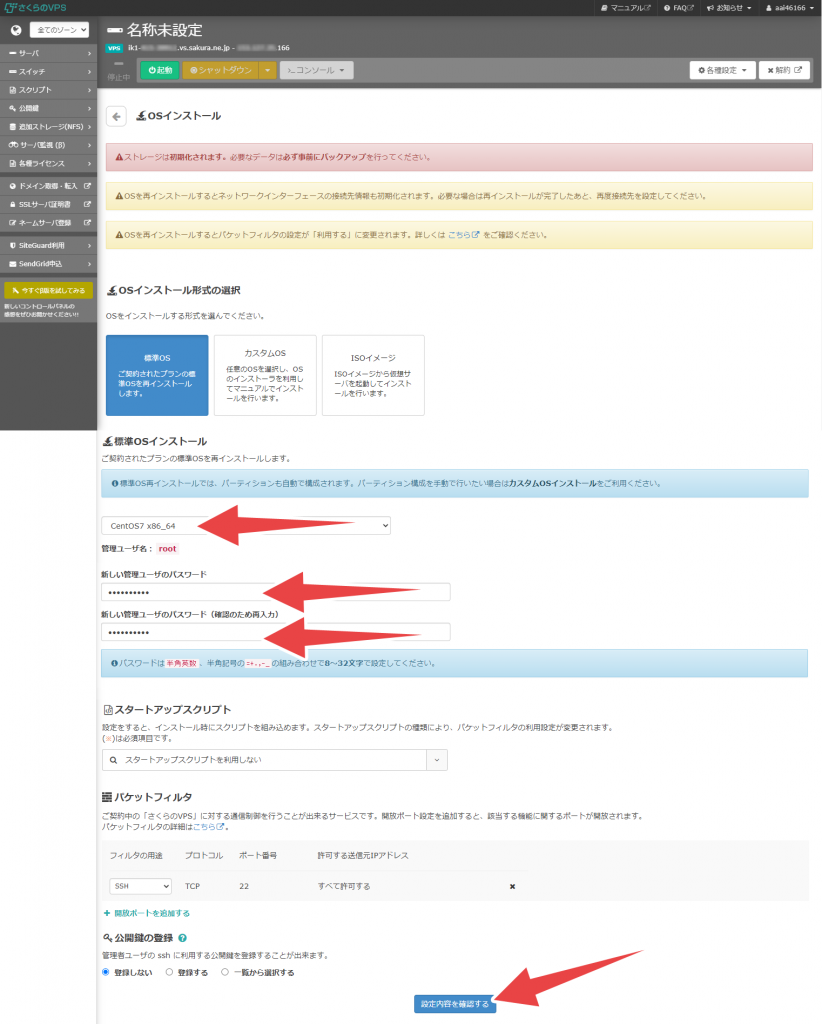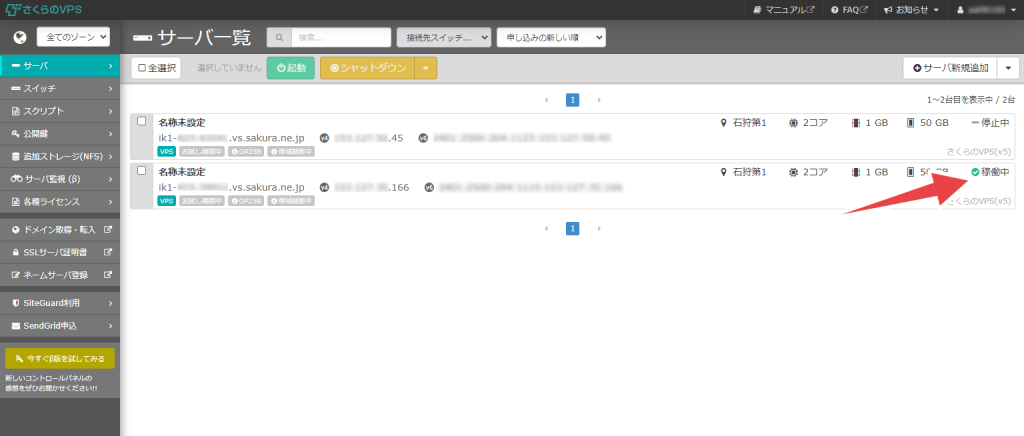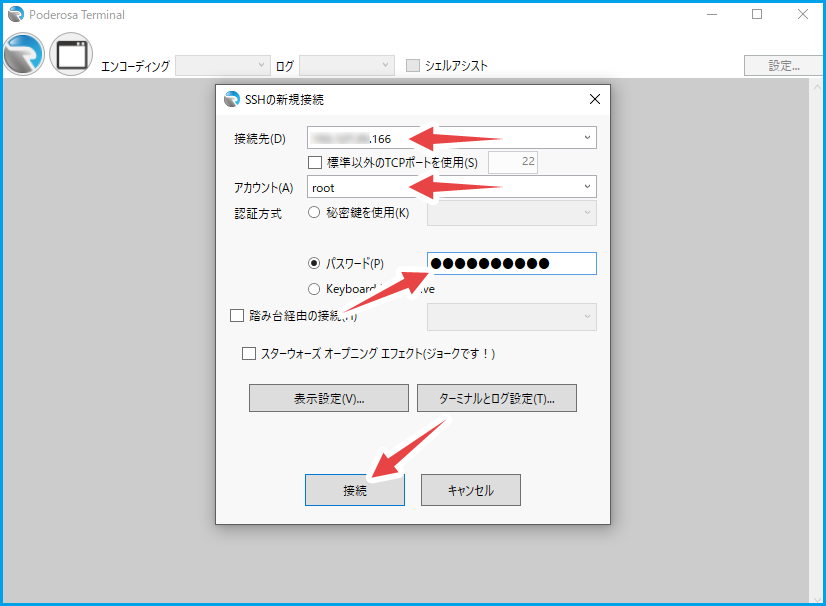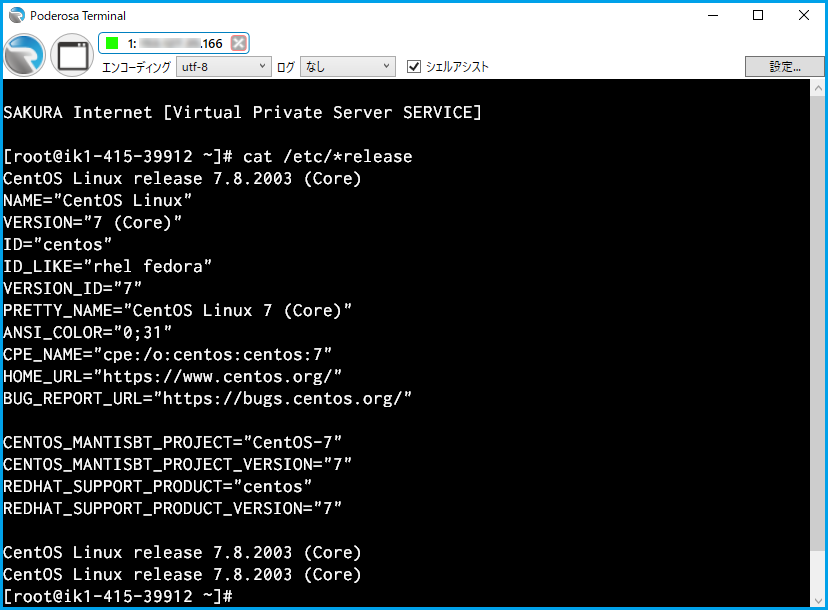2020/12/14

当ブログでは初心者の方には「レンタルサーバー」をおススメしています。
ただ、Linuxの知識がある方や初心の枠から脱した人は「VPS」をおススメします。
「レンタルサーバー」ではroot権限がないので、出来ることが限られるからです。
もし、あなたがデザイナーで静的ページのサイトしか作らないのであれば「レンタルサーバー」でOKです。
ただ、Webプログラマーとして仕事をするのであれば、最低1台は自分専用(学習用)のVPSは持っておいたほうがいいでしょう。
今回は「さくらインターネットのVPS」の申し込みからSSHでサーバーにアクセスするところまでをご紹介します。
推奨するVPSのプランは「1Gプラン」をおススメします。
料金は 月額800円 になります。
| 目的 | 推奨するVPSプラン |
|---|---|
| PHPなどプラグラム言語を使わない静的サイトを公開したい。DBも使わない。 | VPS 512プラン |
| 1つの中小企業のコーポレートサイトをWordPressで構築したい。 | VPS 1Gプラン |
| WordPressのマルチサイト機能を使ったり、複数ドメインを取っていくつかのサイトを運営したい。 | VPS 2Gプラン以上 |
今回のゴール
さくらVPSを申し込んで、SSHクライアントソフトで接続する。
手順
1. さくらインターネット VPSの申し込み
さくらのVPSのページにアクセスします。
![]()
右上の「お申込み」ボタンをクリックします。
2. VPSのプラン選択
最初に「リージョン・ゾーン」を選択します。
サーバーを設置している場所のことで「石狩」と「東京」があります。
ネットワーク距離が気になる方は「東京」を選択します。
自然災害的なリスクを考慮するなら「石狩」を選択します。
次にプランを選択します。
Laravelを使って開発をするなら、512Mだとちょっと不安かもしれません。1Gプランにチェック。
次にストレージ選択です。
動画配信サイトを運営したい場合を除いて、通常はSSDの容量は 50GB で十分足ります。
3. 請求金額の確認
このあとは「カートに入れる」ボタンで次に進み、「請求金額の確認」をします。
さくらインターネットをはじめて利用される方は「新規会員登録」へ、レンタルサーバーをレンタルしたことがある方はコントロールパネルに「ログイン」します。
次に支払い方法を入力していきます。
VPSの毎月払い/年間一括払い、支払い方法(クレジットカード、銀行振込、・・・)の選択を経て、登録を完了します。
4. さくらからのメール(VPS情報)確認
しばらくすると、登録したメールアドレス宛にメールが届きます。
以下の3通のメールが15分以内に届きます。
- 会員登録完了のお知らせ ※新規会員登録した場合
- お申込み受付完了のお知らせ
- [さくらのVPS]仮登録完了のお知らせ
このうち、VPSへのアクセス情報は「仮登録完了のお知らせ」のメールになります。
5. VPSコントロールパネルにログイン
この時点ではまだVPSは起動していません。
VPSコントロールパネルにログインしVPSを起動します。
コントロールパネルへは さくらの会員IDを使ってログインします。
6. サーバーの起動
VPSコントロールパネルでは、契約したVPSが表示されます。
起動するVPSをクリックします。
「起動」ボタンを押すとデフォルトの CentOS6 が起動されます。
「CentOS7」をインストールする場合は「各種設定」 ->「OSインストール」をクリック。
「標準OSインストール」を選択し、「CentOS7 ×86_64」をプルダウンメニューから選択します。
CentOS はLinux の一種(ディストリビューション)です。日本で使われているサーバーでは最も人気があります。
"CentOS7の64bit" という意味です。
32bit の場合は i386 という表記になります。
次に「新しい管理ユーザーのパスワード」を入力します。
さくらからメールで送られたパスワードを入力しましょう。
パスワードを入力すると「設定内容を確認する」ボタンがアクティブになるのでクリックします。
新にサーバーを作成する際、任意の「スタートアップスクリプト」を選択することにより、起動時にそれらを自動的に実行する機能です。今回は利用しません。
次の画面で「インストールを実行」をクリック。
OSのインストールが開始されます。インストールの完了には数分程度かかります。
このまま暫く待ってから、VPSのホーム画面に行きます。
以下のように「停止中」から「稼働中」になればOKです。
(※ SSH通信のみが許可される設定になっています)
今後、Webサーバーなど他のサービスを利用するために、新たに「解放ポートを追加する」か、「パケットフィルタを利用しない」に設定する必要があります。
7. SSHクライアントソフトでVPSにアクセス
SSHクライアントソフトは Poderosa を利用しました。
Poderosa に関しては以下のページをご参照ください。
実際の設定は以下になります。
[アカウント] root
[パスワード] さくらから送られたパスワード
以下のように繋がればOKです。
以上です。
さくらのVPS
Linuxの知識がある方や初心者の枠から脱した人は「VPS」をおススメします!もし、あなたがデザイナーで静的ページのサイトしか作らないのであれば「レンタルサーバー」でOKです。ただ、Webプログラマーとして仕事をするのであればroot権限のあるVPSサーバーを最低1台、自分専用(学習用)を持っておいたほうがいいでしょう。
Laravelプログラマーの初心者が選ぶ学習用サーバーとは?
仕事で Laravel を使っています。気づいたことや新しい発見など情報を発信していきます。問い合わせはこちら。